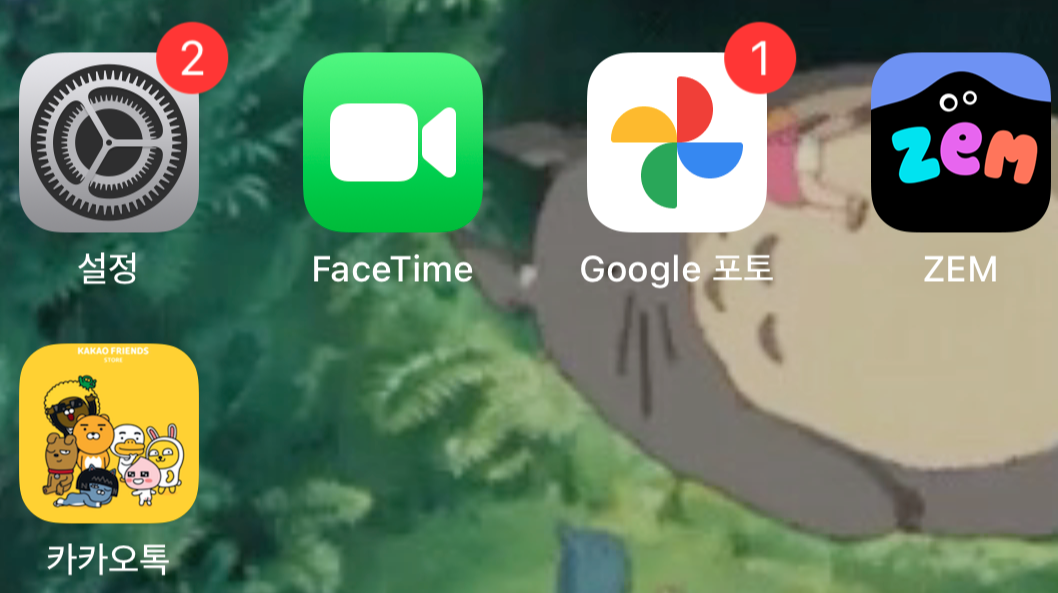아이폰과 아이패드에서 앱 아이콘 변경하는 방법
IT,PC,모바일,스마트폰 정보와 팁 그리고 제품리뷰와 생활정보
아이폰과 아이패드에서 앱 아이콘 변경하는 방법
아이폰을 사용하시는 분들은 느끼는 거지만 안드로이드 스마트폰에 비해서 커스텀 하게 변경할수 있는 부분들에 대해서 상당히 제약이 많이 있습니다. 이번 포스팅에서는 편법(?) 으로 아이폰이나 아이패드에서 앱 아이콘을 변경하는 방법에 대해서 알아 보려고 하는데요. 아마 본 포스팅을 보시면 "아~ 이런 방법도 있구나 " 라고 느끼실 만큼 굉장히 간단한 방법으로 앱 아이콘을 변경 할수가 있습니다. 하지만 방법을 알고 나시면 별로 하고 싶지 안으실수도 있습니다. ^^
아마도 몇몇분은 예상 하셨을수도 있겠지만 방법은 단축어를 이용하는 건데요. 단축어를 통해서 아이콘을 변경하고 싶으신 앱을 대신 열도록 만들어주고 단축어의 아이콘을 변경해서 사용하는겁니다. 어때요? 아~ 그럴수도 있겠구나 싶죠 ^^
하지만 여기에는 몇가지 단점도 있습니다. 단축어를 통해서 앱이 실행되는게 보인다는점과 알림 카운터를 볼수 없다는 점인데요. 그래도 앱 아이콘을 몇개는 바꾸고 싶다고 생각 하신다면 활용해 보시기 바랍니다.
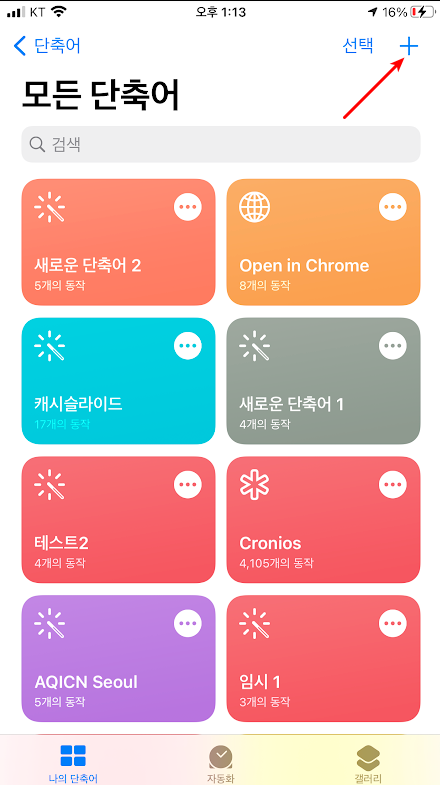
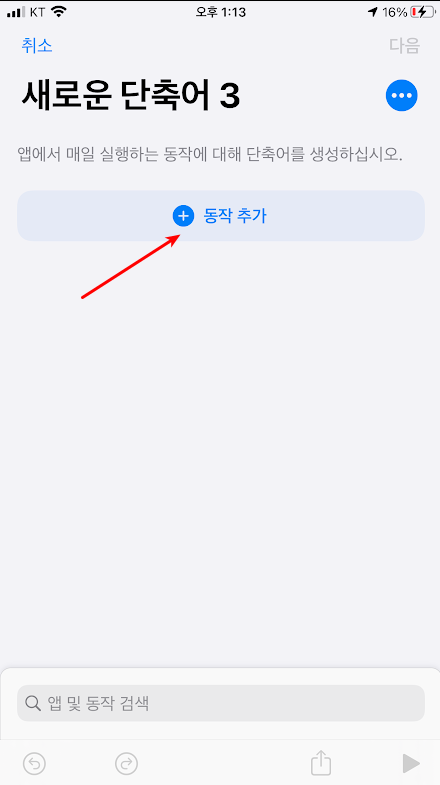
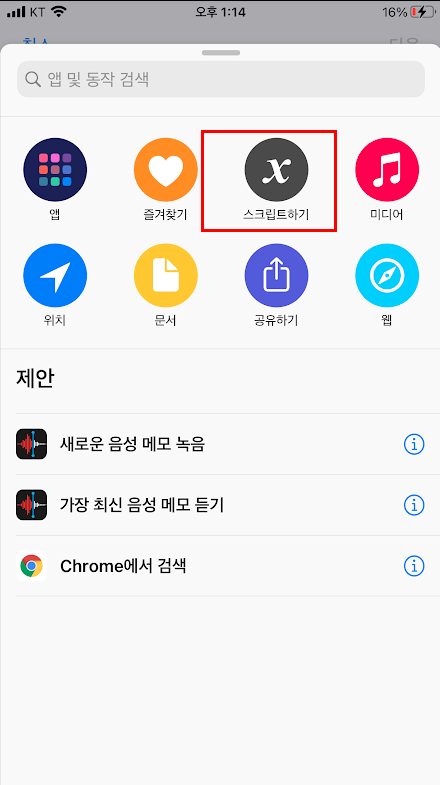
- 단축어 앱을 실행한후에 상단에 있는 " + " 버튼을 눌로 새로운 단축어를 생성합니다.
- 새로운 단축어에서 아래에 보이는 " + 동작 추가 " 버튼을 눌러서 동착을 추가 합니다.
- 동작 중에서 " 스크립트하기 " 를 선택을 합니다.
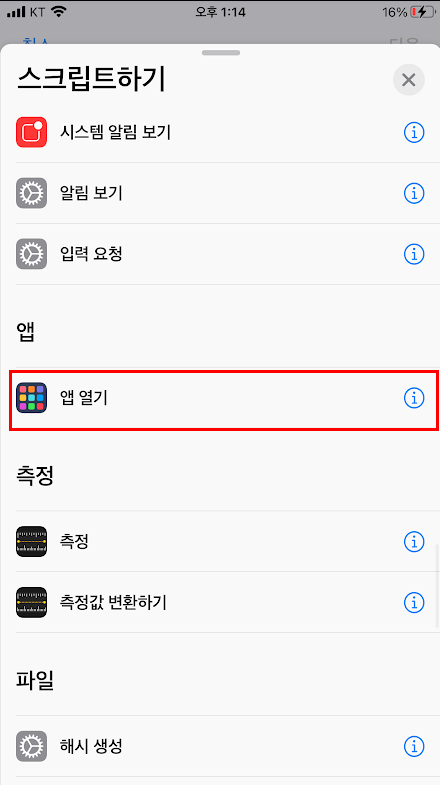
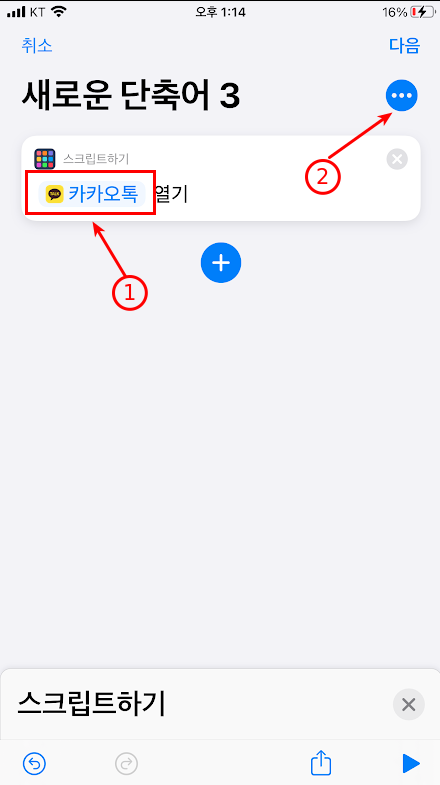
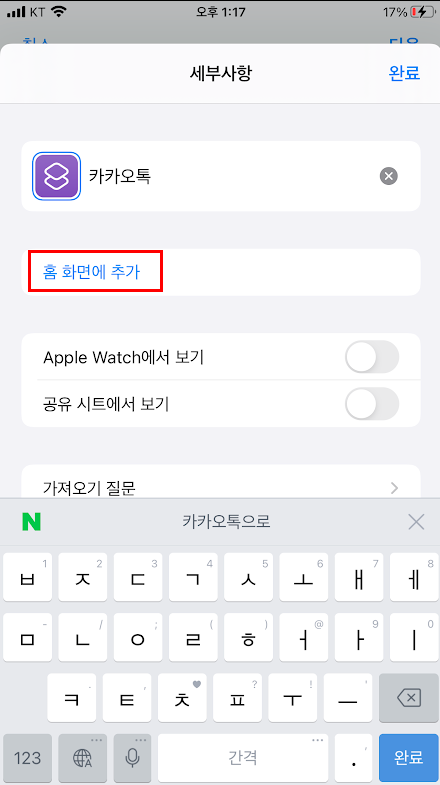
- 스크립트 중에서 중간 정도에 있는 " 앱 열기 " 를 선택을 합니다.
- 앱 열기 스크립트에서 아이콘을 변경하고 싶으신 앱을 선택해서 넣어 줍니다.
- 위 이미지중 가운데 2번 화살표가 가르키는 점 3개 버튼을 터치해서 세부사항을 열어 줍니다.
- 세부사항에서 " 홈 화면에 추가 " 를 터치 합니다.
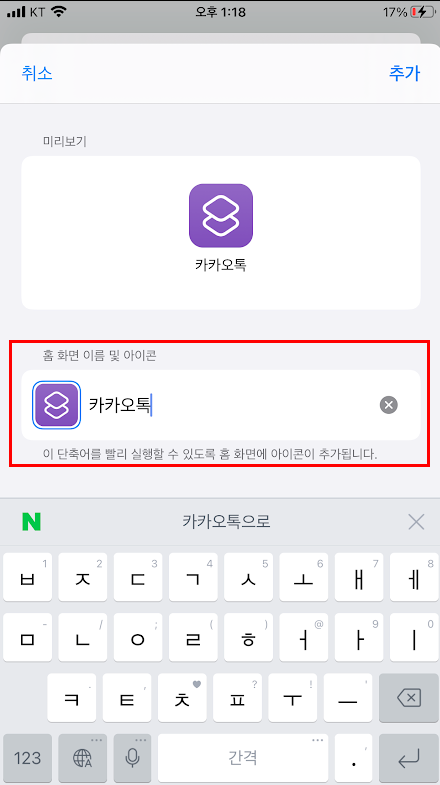
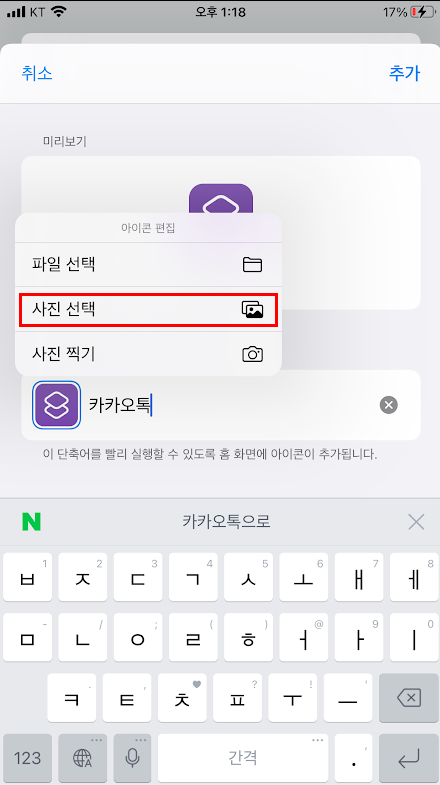
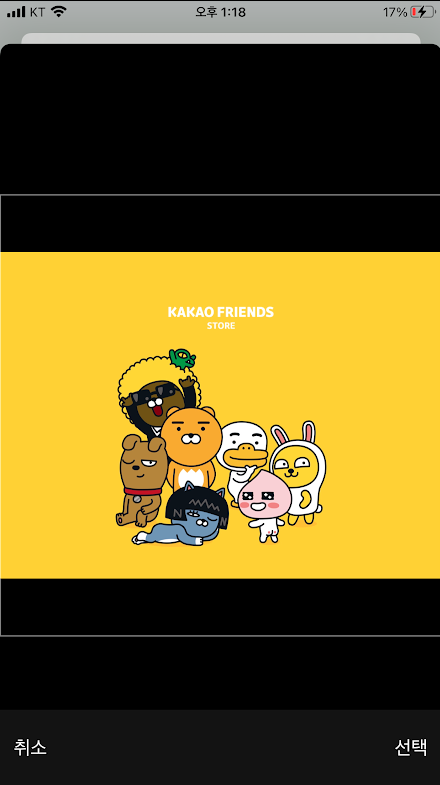
- "홈 화면에 추가" 창이 열리면 앱 이름을 넣어 주고, 아이콘 이미지를 터치해 줍니다.
- 아이콘을 "파일선택", "사진 선택", "사진 찍기" 중에서 선택 할수 있는데 "사진 선택 " 을 눌러 줍니다.
- 미리 준비한 아이콘 으로 사용할 이미지를 갤러리에서 선택을 해줍니다.
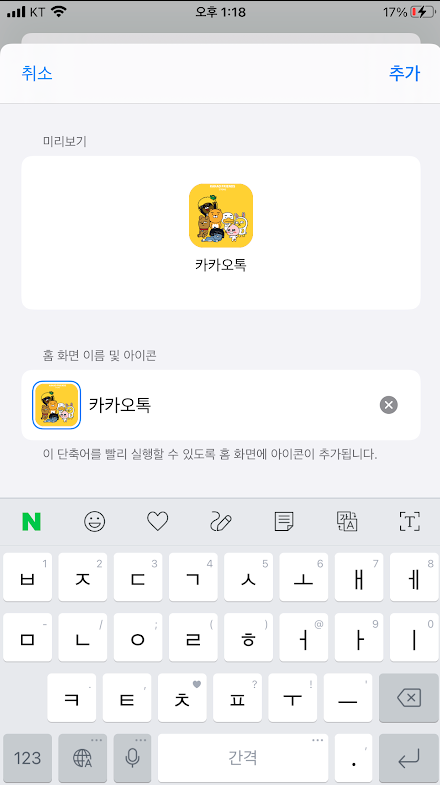
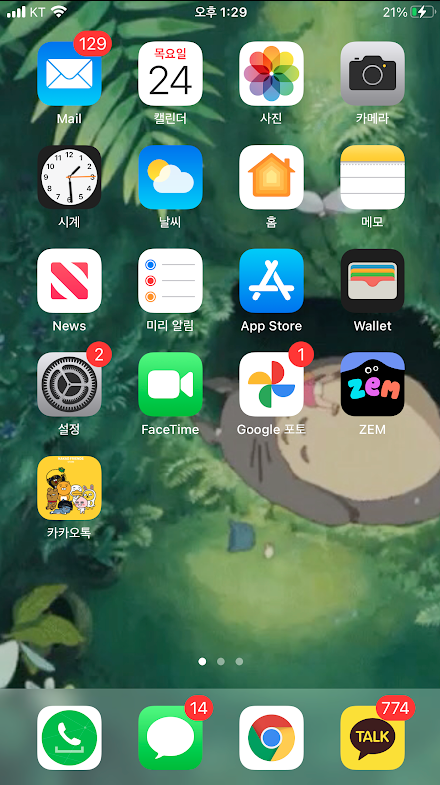
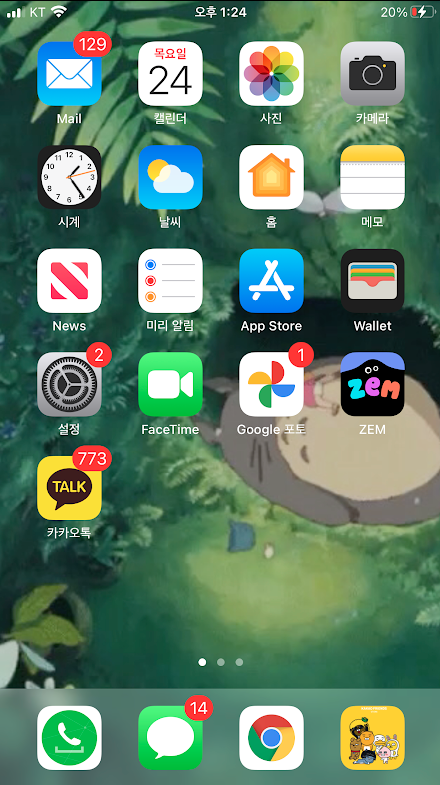
마지막으로 추가 버튼을 눌러서 나오고 단축어 생성을 완료 하시면 됩니다. 그러면 홈 화면에 생성한 단축어가 내가 넣은 이미지를 아이콘으로 해서 생성되어 있는걸 보실수가 있습니다.
해당 단축어를 터치 하시면 설정한 앱이 실행이 되어서 해당 앱 대신 사용을 할수가 있습니다. 홈 화면에 놓고 사용하고 원래 앱은 앱 보관함에 그냥 넣어 두시면 됩니다. 이렇게 하면 아주 간단한 트릭을 이용해서 변경 할수 없었던 아이폰의 앱 아이콘을 변경을 할수가 있습니다.
다만, 위에서 한번 언급 했던것과 같이 노티 카운터가 보이지 않기 때문에 카톡 같은 경우에 알림이 와도 알수가 없습니다. 저 같은 경우에는 카톡을 안 보는 경우도 많이 있어서 큰 상관은 없지만, 알림을 바로바로 확인 해야 하신다면 약간 불편할수도 있습니다. 그리고 단축어 이기 때문에 일단 실행을 하시면 1차적으로 단축어 앱이 실행이 되고 거기에서 다시 해당 앱이 실행되는 형태가됩니다. 그냥 신경 안 쓰신다면 크게 상관은 없겠지만 이 중간 단계가 보기 싫으실수도 있어요 ^^
이상으로 아이폰 혹은 아이패드 의 앱 아이콘을 변경하는 아주 간단한 단축어를 이용한 트릭에 대해서 알아 보았습니다. 정말 정말 앱의 아이콘을 변경하고 싶으셨다면 한번 해보시기 바랍니다. ^^ 여기 까지 보아 주셔서 감사하고 도우이 되셨다면 구독 & 공감 & 댓글 많이 많이 부탁 드립니다.