PDF 파일에 암호 거는 방법
IT,PC,모바일,스마트폰 정보와 팁 그리고 제품리뷰와 생활정보
PDF 파일에 암호 거는 방법
이번 포스팅에서 다룰 내용은 PDF 문서 파일에 암호 거는 방법 입니다. 많이 사용을 안할수도 있지만 알아두면 언젠가는 써먹을때가 있을거에요 ^^ 본 포스팅에서 알려 드릴 방법은 총 3가지 방법입니다. 첫번째는 Adobe Acrobat Reader DC 를 이용하는 방법이구요. 두번째는 온라인 사이트를 이용하는 방법, 마지막 방법은 MS Word 를 이용하는 방법입니다. 각 방법마다 장단점이 있으니 여건에 맞게 사용하지면 될거 같아요 ^^
첫번째, Acrobat Reader DC 를 이용해서 PDF 파일 암호화 하는 방법
PDF 파일이 Adobe 에서 처음으로 개발한 파일 형식인걸 알고 계셨나요? PDF 약자는 Portable Document Format 이라는 약자로 1993년에 Adobe 에서 개발한 파열 형태 입니다. 그러니 Adobe 에서 만든 Acrobat Reader 에서 암호화 하는게 제일 간단한 방법일수 있습니다. 물론 그외에 PDF 관련 프로그램은 많이 있지만요.. ^^
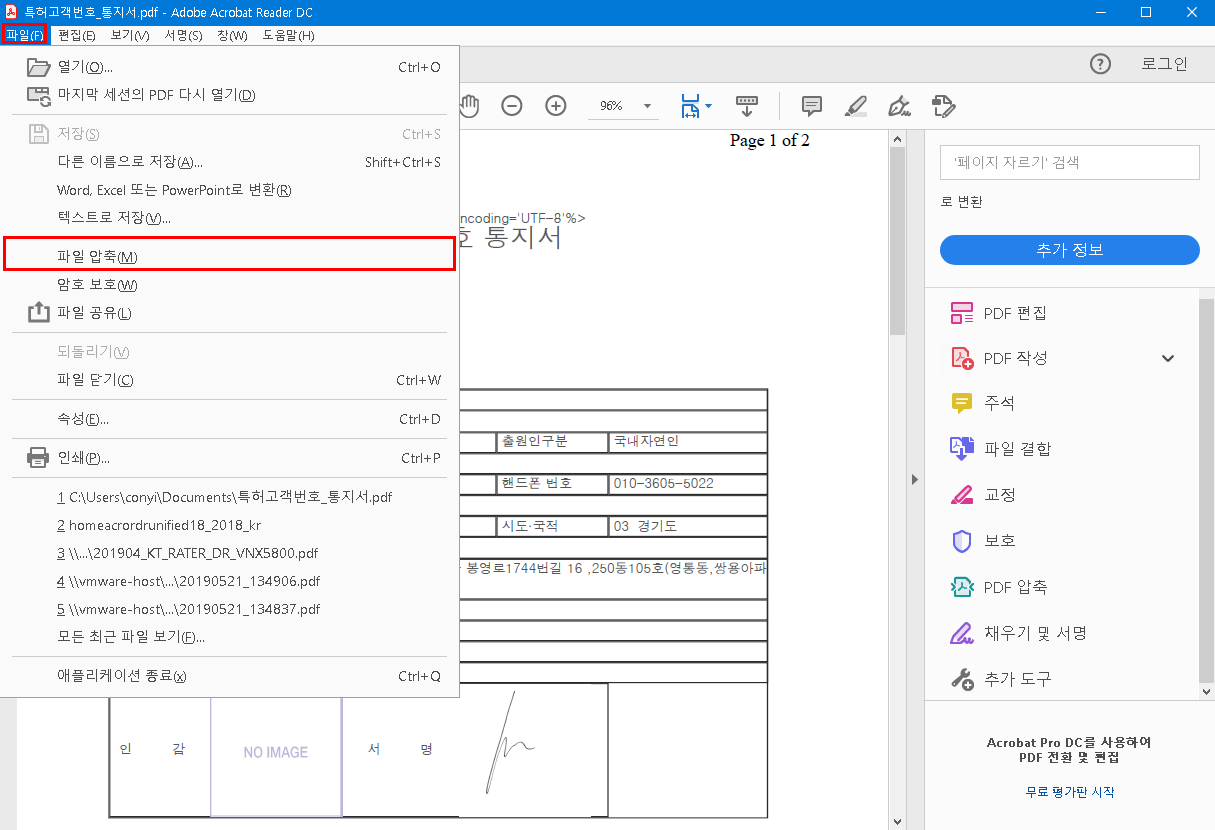
Acrobat Reader DC 는 대부분 PC 에 설치 되어 있을거에요. 보통 PDF 파일을 볼때 많이 사용하니까요. 파일을 여신후에 파일 메뉴를 클릭해 보시면 위에서 보시는것처럼 "파일 압축" 이라는 메뉴가 있습니다. 이 메뉴를 클릭 하시면 PDF 파일에 암호를 걸수가 있어요. 다만, 암호를 걸기 위해서는 무료 버전이 아닌 구독을 해야지만 가능 하다는 단점이 있습니다. 무료가 아니라는거죠.
처음 사용을 하신다면 체험판을 이용해서 1주일간 무료로 사용할수도 있습니다. 한달에 약 17,600 원 정도 구독료를 내고 사용하셔도 되구요. 많이 사용하신다면 유료로 구독해서 사용하시는것도 방법일거 같네요.
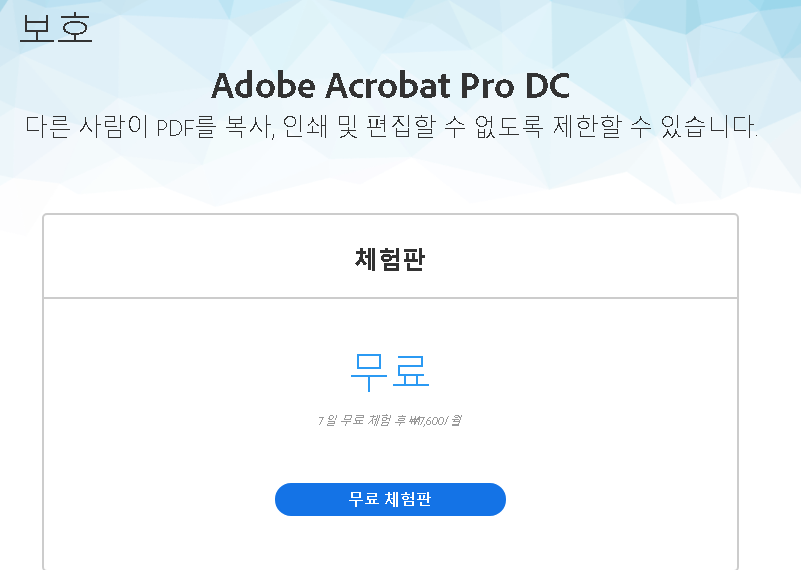
두번째, Online 에서 PDF 파일 암호화 하는 방법
두번째로는 Online 중에 PDF 파일을 암호화 하는 방법입니다. 온라인중에 웹 사이트에서 암호화를 할수가있다는거죠. 요즘 이미지 변환이나, 동영상 변환처럼 PDF 파일도 온라인 중에 편집은 물로 다양한 기능을 사용할수 있습니다. 아래는 그중에서 대표적인 사이트인 "Smallpdf" 사이트에서 암호화 거는 방법입니다. 초기메뉴에서 PDF 암호 설정을 선택을 하시면 아래와 같이 파일을 업로드 하고 암호를 걸수가 있습니다.
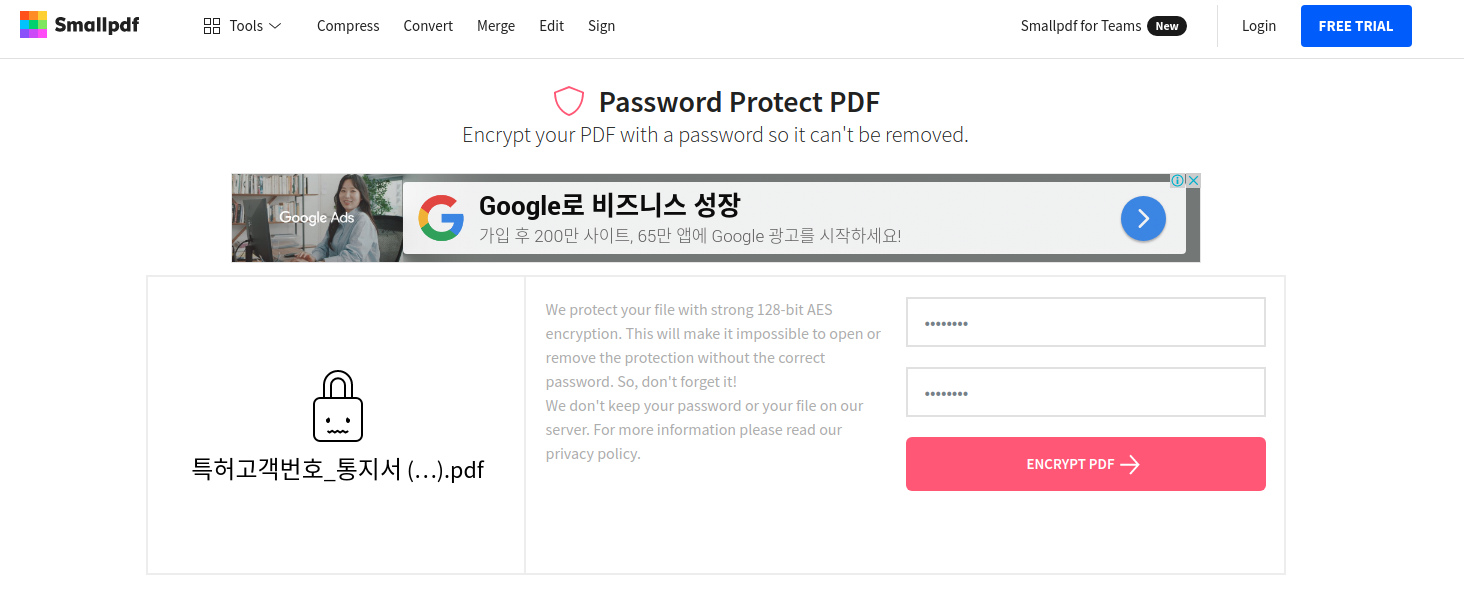
단발성으로 사용할때는 가입없이 무료로 사용할수가 있어요. 하지만 역시 많은 문서를 자주 처리 해야 한다면 가입을 해야 하네요. 상황에 맞게 판단 하셔서 사용을 하시면 될거 같습니다.
세번째, MS Word 를 이용해서 PDF 파일 암호화 하는 방법
마지막 방법은 MS Word 를 이용하는 방법인데요. 이 방법을 이용하는 경우에 PDF 문서가 조금 깨질수가 있습니다. 이유는 Word 에서 PDF 파일을 열게 되면 변환을 하게 되는데 이때 약간 문서가 변경이 될수가 있습니다. 그리고 변환된 문서를 다시 PDF 로 내보내기해서 암호화를 거는 겁니다.
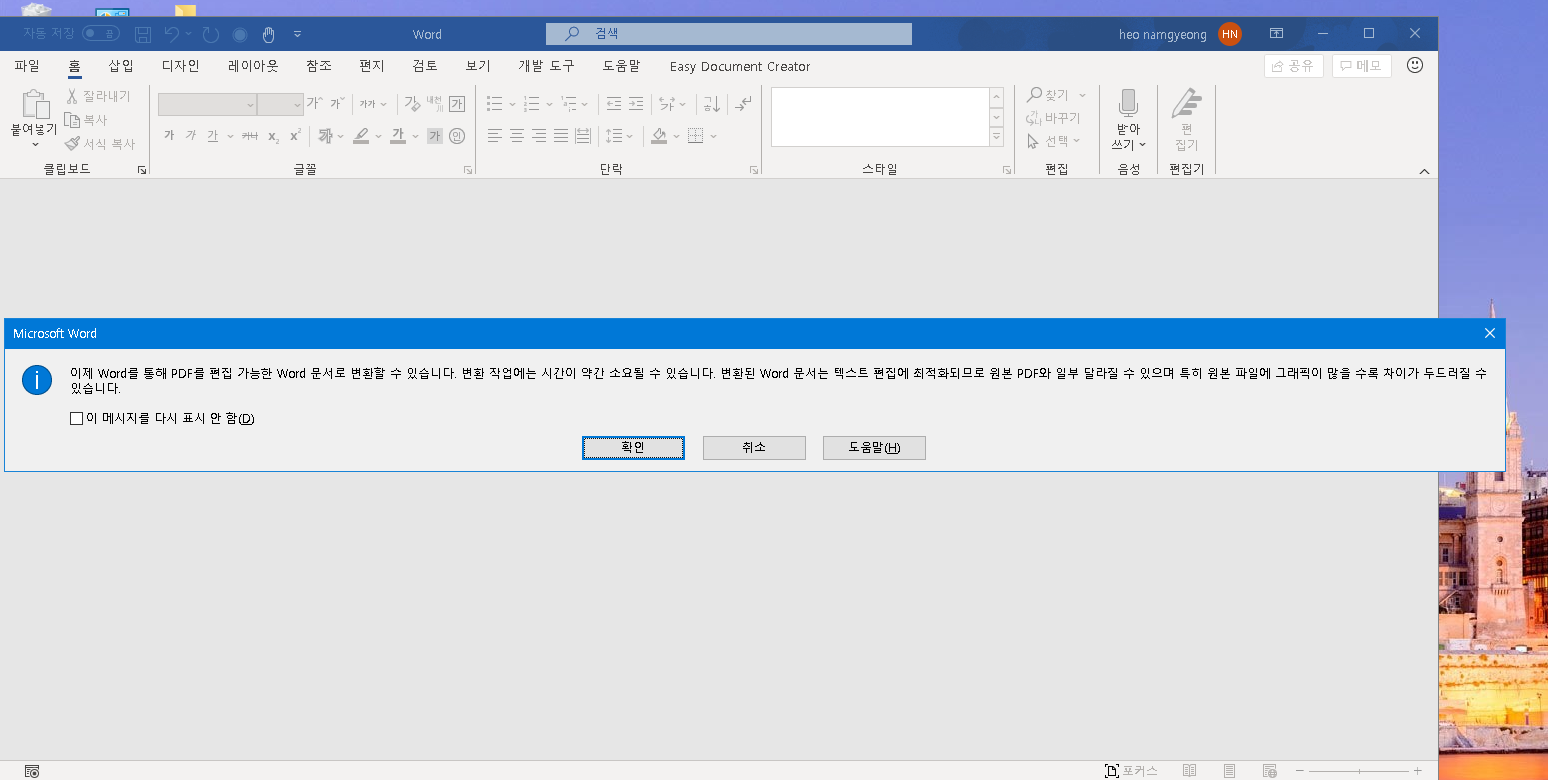
보시는것처럼 파일을 열때 경고가 노오구요. 확인을 눌러서 변환을 해주시면 문서가 변환이 됩니다. 그런후에 다시 파일 메뉴에서 아래처럼 내보내기를 통해서 PDF/XPS 문서 만들기를 해주시면 됩니다.
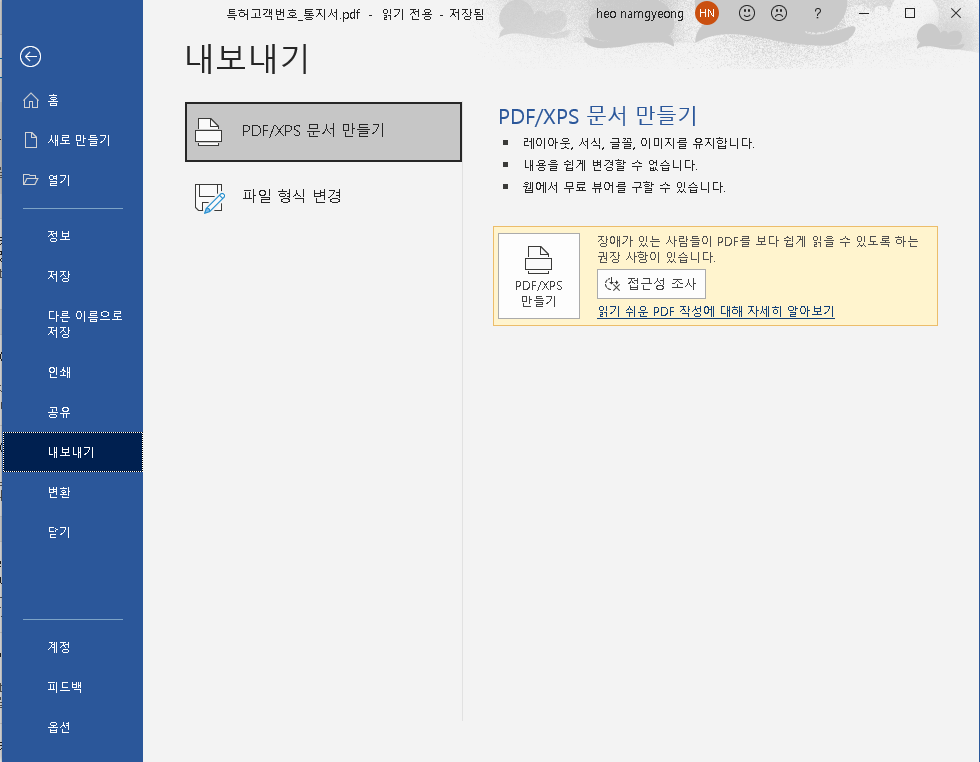
이때 아래 보시는 이미지처럼 옵션에서 "암호로 문서 보호" 를 선택을 해주시면 내보내기 할때 문서에 암호화를 걸수가 있습니다. 이렇게 하면 간단하게 PDF 파일에 암호를 걸수가 있게 되는거죠 ^^
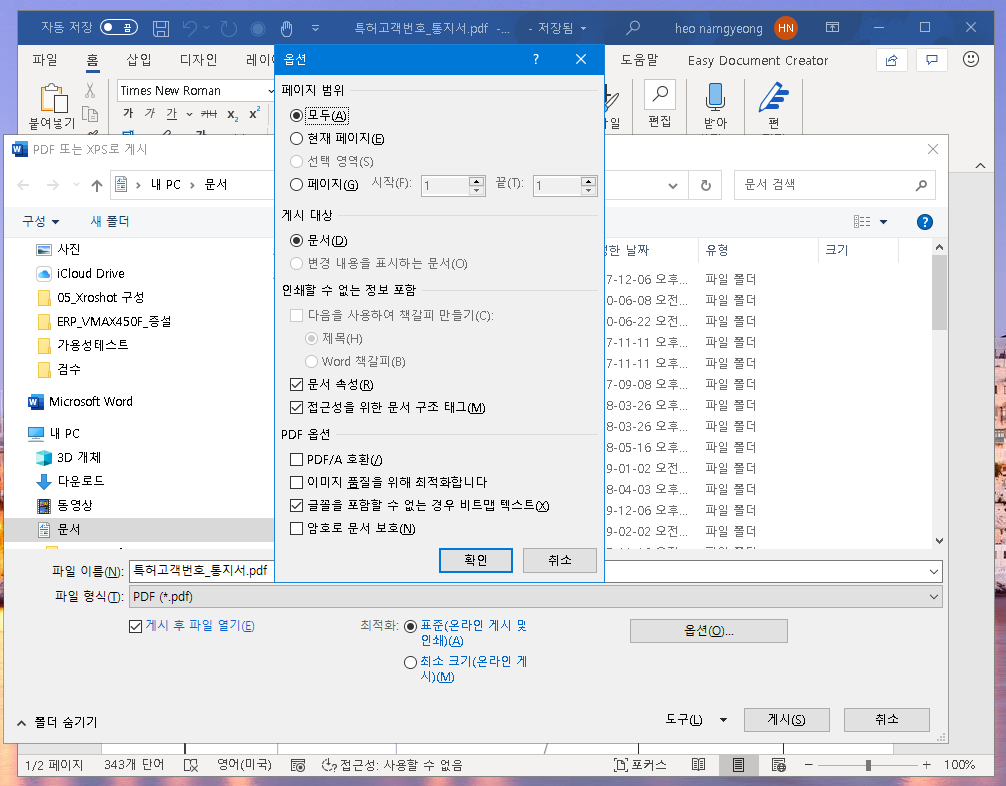
이렇게 해서 PDF 파일에 암호를 거는 방법에 대해서 3가지 방법에 대해 알아 보았습니다. 3가지 방법중에서 제일 좋은 방법은 Acrobat Reader 를 이용하는 방법이지만 무료를 원하시면 단발성으로 무료로 이용이 가능한 smallpdf 사이트를 추천해 드립니다. 문서가 조금 깨져도 상관 없다고 한다면 MS Word 도 괜찮습니다. 그럼 이상으로 도움이 되셨길 바라면서 포스팅 마치도록 하겠습니다. 여기 까지 읽어 주셔서 감사 드리며 하단에 있는 구독 & 공감 & 댓글 주시면 더 좋은 정보 포스팅 하도록 노력하겠습니다. ^^

