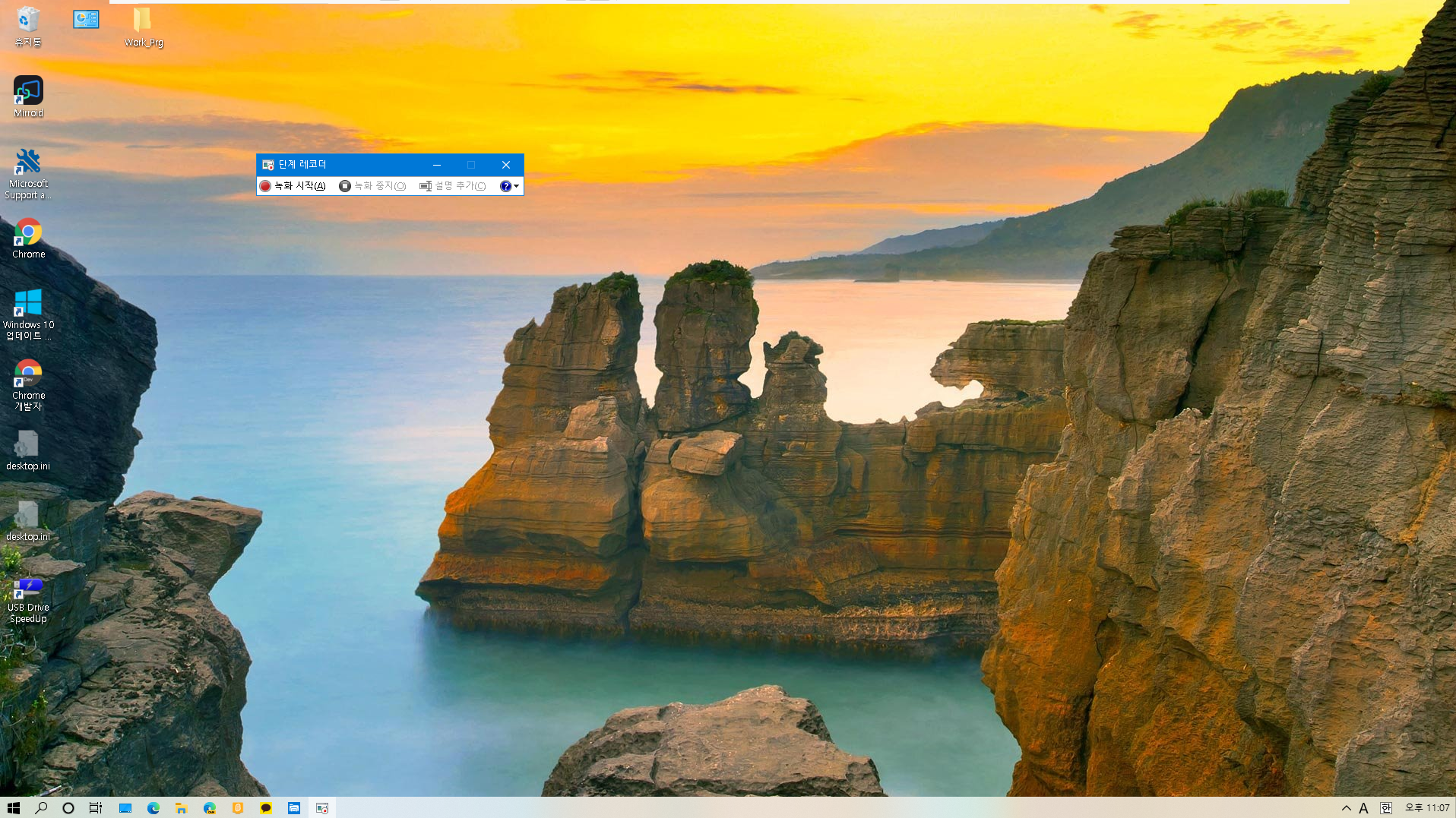윈도우10 커서와 함께 화면캡처 하는방법
IT,PC,모바일,스마트폰 정보와 팁 그리고 제품리뷰와 생활정보
윈도우10 커서와 함께 화면캡처 하는방법
보통 윈도우에서 화면 캡처를 사용하게 되면 단축키를 이용하거나, 다양한 기능이 포함되어 있는 화면 캡처 프로그램을 사용을 하기도 합니다. 그리고 대부분의 화면캡처 프로그램들은 화면 캡처를 할때 마우스 커서는 보이지 않게 됩니다. 당연히 화면캡처 하는동안 범위를 지정하거나 하기 때문에 마우스도 화면 캡처를 할수가 없죠.
그래서 클릭한곳을 표시를 하거나 할때는 추가로 편집을 해서 표시해주거나 하는데요. 이번 포스팅에서는 윈도우10 에서 커서와 함께 화면 캡처 하는 방법을 알려 드리겠습니다. 여기에서 소개해 드리는 방법은 별도의 프로그램 설치 없이 윈도우10 의 기본 기능을 활용해서 할수 있는 방법이니 필요하신분들은 활용해 보시기 바랍니다.
단계레코더 실행하는 방법
여기에서 사용하는 방법은 단계레코더 라는 프로그램입니다. 시작메뉴에서 찾기는 힘드니 Windows Key + R 을 누르신후에 아래와 같이 " psr " 이라는 명령어를 입력을 하시면 됩니다.
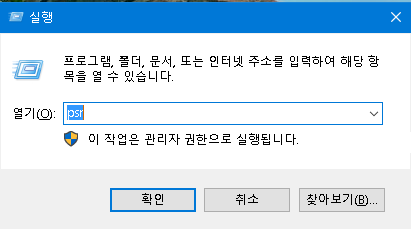
실행을 하시면 아래와 같이 단계 레코더 라는 프로그램이 실행이되는걸 볼수가 있습니다. 얼핏 보면 화면 녹화 프로그램처럼 보이는데요. 영상을 녹화 하는 프로그램은 아닙니다. " 녹화 시작 " 을 누르시면 동작을 하게 됩니다.
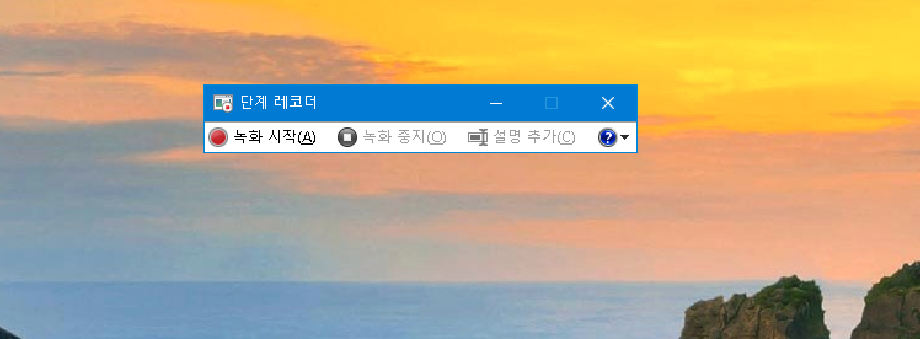
녹화 시작을 누르신후에는 캡처 하시고 싶으신 프로그램에서 원하는 장면의 메뉴 클릭등의 행동을 하시면 됩니다. 그러면 마우스를 클릭하는 순간을 마우스 커서와 함께 스냅샷 처럼 화면을 저장을 하게 됩니다. 이런식으로 필요한 만큼의 행동을 하시면 되는데요. 완료가 된후에는 "녹화 중지" 를 눌러서 중지를 해주시면 됩니다.
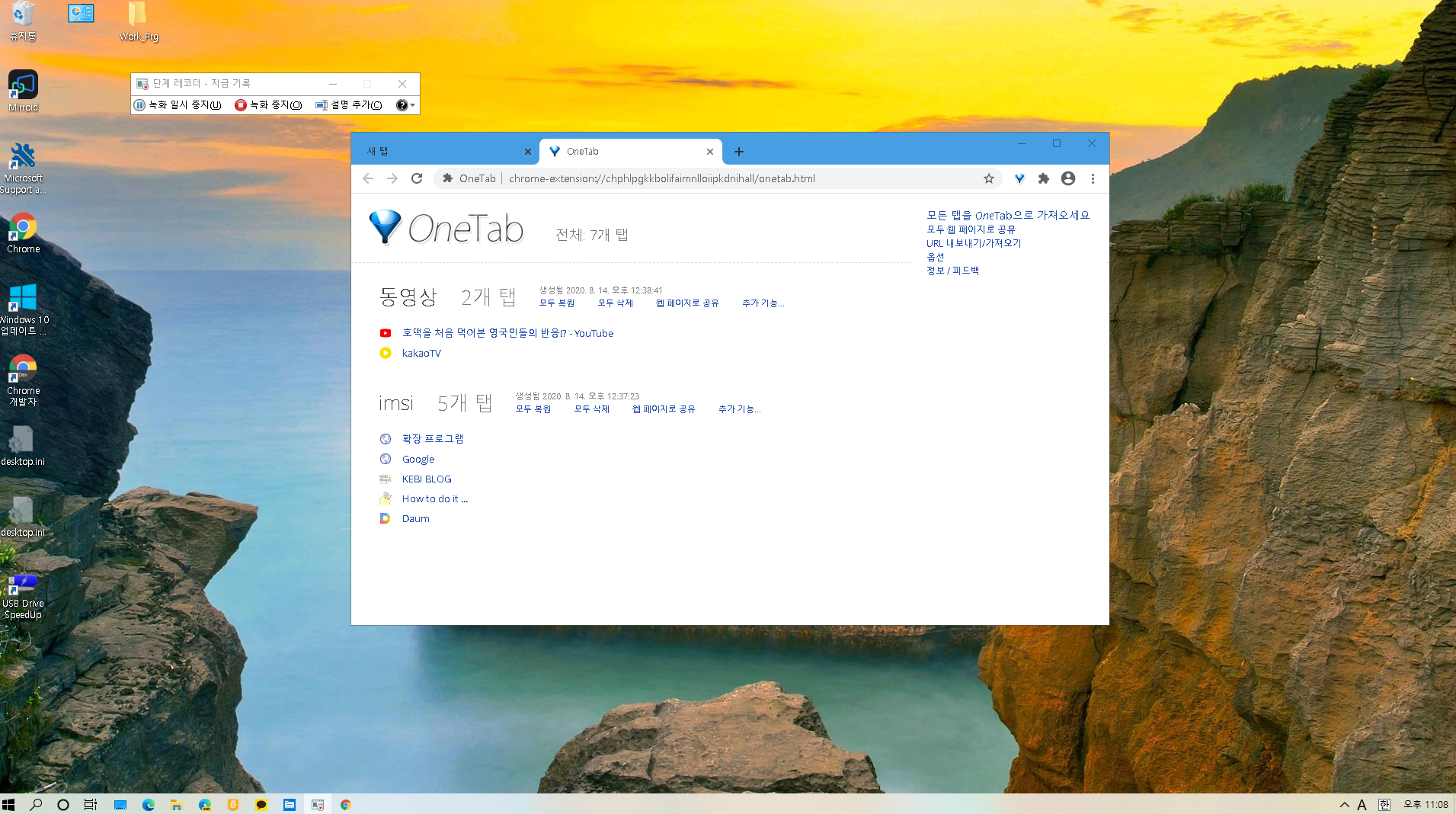
중지가 되면 사용자가 했던 행동들에대한 코맨트와 해당 순간의 화면을 확인 할수가 있습니다. 보시면 아시겠지만 마우스 커서도 함께 찍혀 있는걸 볼수가 있습니다. 아래로 계속 해서 스크롤을 내리시면 했던 액션들을 모두 확인 하실수가 있습니다. 저장을 하시고 싶으시다면 상당 메뉴에서 "저장" 을 눌러서 저장을 하시면 됩니다. 다만 저장을 한다고 해서 이미지만 저장이 되는건 아닙니다.
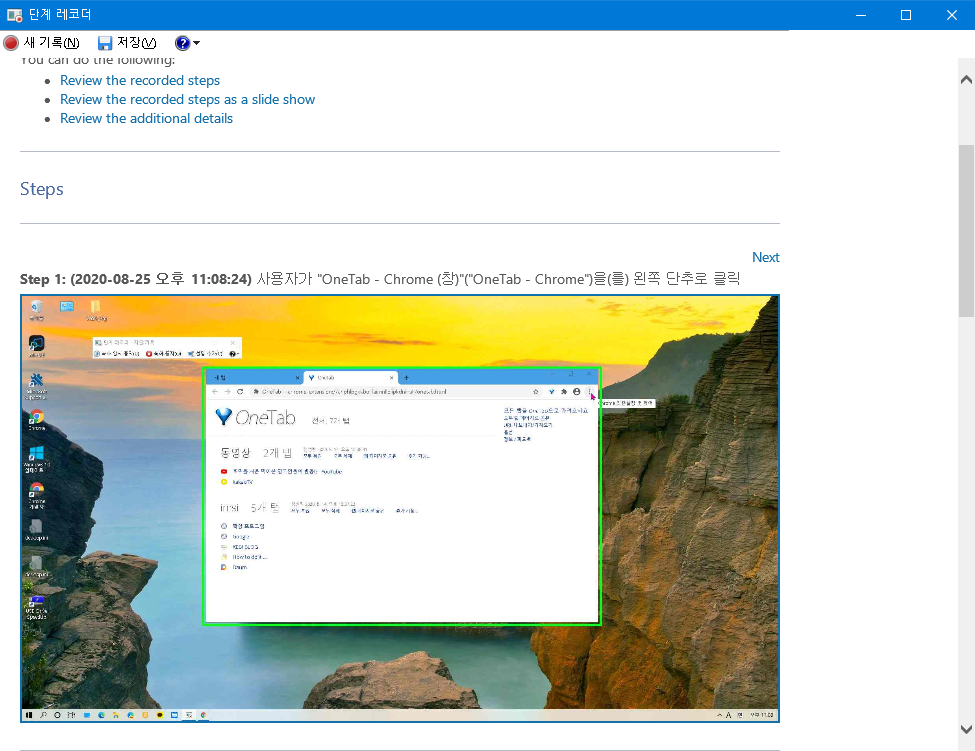
저장을 하시면 아래처럼 압축파일 형태로 저장이되게 됩니다. 일단, 저장을 해주세요 ^^
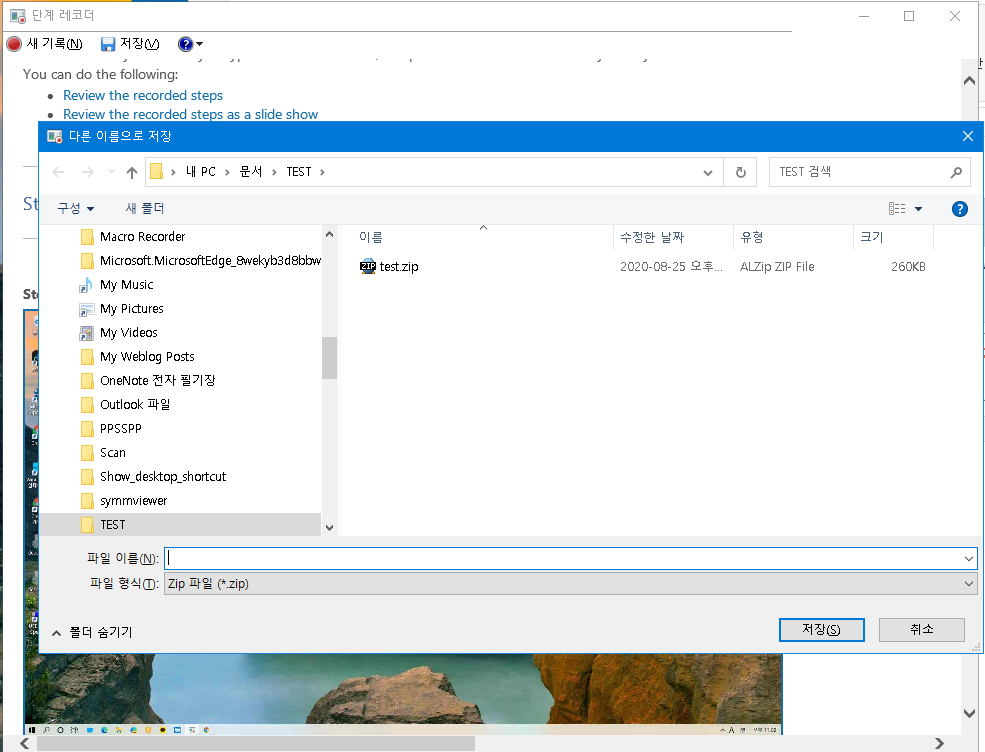
저장을 하신후에 압축 파일을 열어 보시면 mht 파일로 저장이 된걸 볼수가 있습니다. 이 파일은 브라우저를 통해서 열어 보실수가 있는데요. 브라우저로 해당 파일을 열어 보시면 단계 레코더에서 보셨던 화면 그대로 볼수가 있습니다 .그 상태에서 브라우저에서 사용하고 싶은 이미지를 저장을 하시면 됩니다.
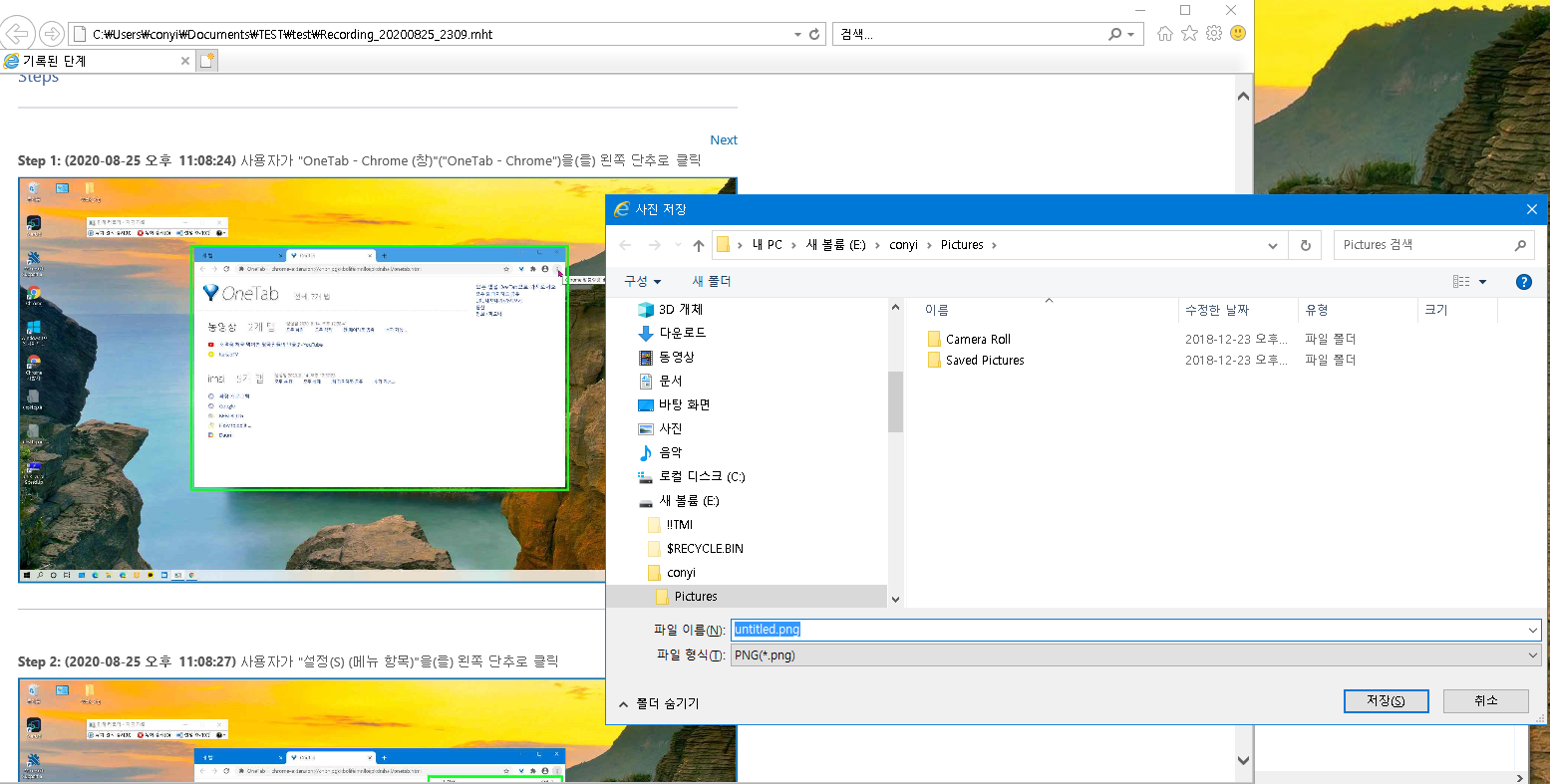
별도의 프로그램 설치 없이 바로 마우스 커서와 함게 화면을 캡처를 할수가 있는 윈도우 기본 프로그램인 단계 레코더에 대해서 알아 보았는데요. 마우스 커서를 포함해서 화면 캡처를 해야 하신다면 참고 하시면 좋을거 같아요. 아쉬운 점은 전체 화면으로만 캡처를 할수가 있다는 점인거 같아요. 필요하시다면 캡처한 화면을 다시 다른 프로그램으로 원하시는 부분만 캡처를 하시는것도 방법일거 같네요.
그럼 이상으로 포스팅 마치도록 하겠습니다. 포스팅이 도움이 되셨다면 아래에 있는 구독 & 공감 & 댓글 많이 많이 부탁 드립니다 .다음에 또 유용한 팁을 포스팅 해보도록 할께요. 읽어 주셔서 감사합니다. ^^