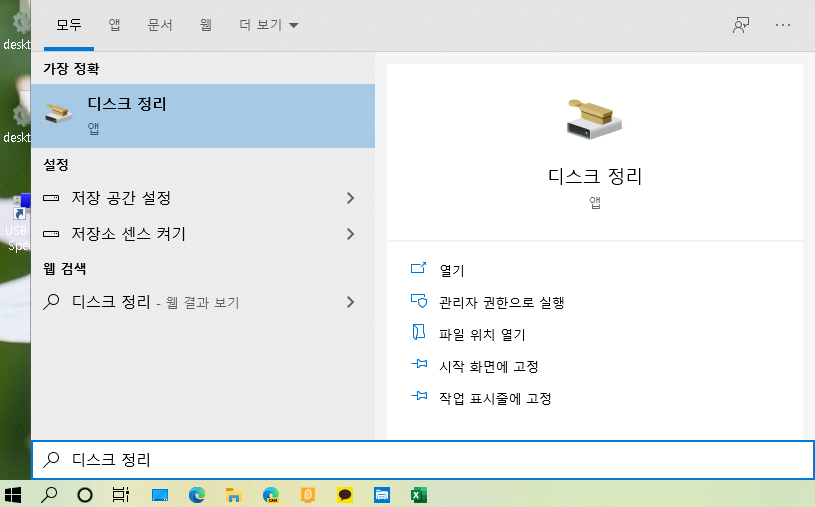윈도우10 캐시 정리하는 방법
IT,PC,모바일,스마트폰 정보와 팁 그리고 제품리뷰와 생활정보
윈도우10 캐시 정리하는 방법
아마도 컴퓨터를 잘 모르셔도 캐시에 대해서는 많은분들이 대충의 개념은 이해를 하시고 계실텐데요. 보통 인터넷을 할때 브라우저가 정상적으로 동작은 안 하거나 혹은 디스크 공간을 확보 하기 위해서 캐시를 지우시는 분들이 많이 있을겁니다. 캐시는 자주 사용하는 파일이나 데이터를 저장해 놓았다가 바로바로 사용할수 있도록 도와 주는데요. 캐시를 활용하면 어떤 작업이든 조금은 빠르게 할수 있다는 장점이 있습니다. 다만 그만큼의 데이터를 미리 저장을 해놔야 하기 때문에 공간을 사용하게 되죠.
윈도우에서도 자체적으로 캐시와 비슷한 역할을 하는것들이 많이 있습니다. 그래서 이번 포스팅에서는 인터넷에서 찾아본 윈도우10 캐시 정리하는방법에 대해서 알아 보도록 하겠습니다.
첫번째. 윈도우 캐시 임시파일 정리 하는 방법
윈도우에서는 잠깐 사용하거나 임시로 생성된 파일등 정말 말 그대로 임시로 사용하는 파일을 별도의 공간에 저장을 하고 사용을 합니다. 그래서 가끔은 정리를 해줘야 할만큼 용량이 많이 늘어나기도 하는데요. 이건 아마도 많은 분들이 알고 계실거라고 생각 됩니다.
윈도우10 에서 임시 파일을 삭제 하기 위해서는 디스크 정리 앱을 실행을 하시면 되는데요. 디스크 정리 앱을 실행을 하시면 아랯처럼 드라이브를 선택 하도록 나옵니다. 보통은 C: 드라이브를 사용하니 선택을 하시고 확인을 누르시면 됩니다.
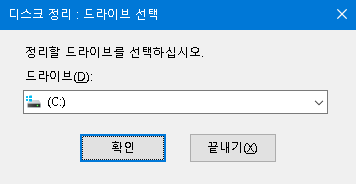
그러면 아래처럼 디스크 정리를 할수 있는 항목들과 용량이 표시가 됩니다. 여기에서 임시 파일 을 선택을 하고 확인을 눌러 주시면 정리가 가능합니다. 그리고 "이 파일을 완전히 삭제하시겠습니까?" 라고 물어 보시면 "파일 삭제" 를 클릭하세요.
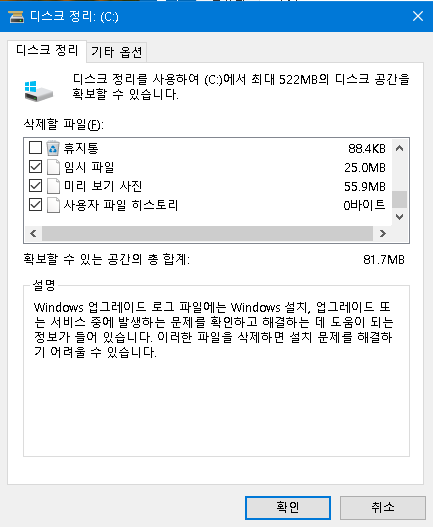

그러면 아래와 같이 드라이브가 정리가 됩니다. 이렇게 해서 윈도우 임시파일 캐시를 삭제를 할수가 있습니다. 캐시라고 말하기는 했지만 그냥 임시 파일이 더 맞을거 같네요 ^^;
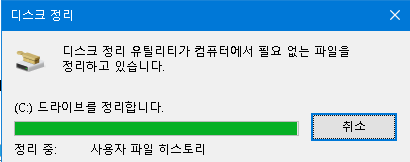
두번째. DNS 캐시 지우기
DNS 는 흔이 우리가 브라우저에 입력을 하는 인터넷 주소를 IP 로 변경을 해주는 서비스 인데요. 간혹 DNS 주소가 잘못되어 있거나 하는 경우에 제대로 인터넷이 안되는 경우가 있을수 있습니다. 이럴때 DNS 캐시를 정리를 해주시면 문제가 해결될수도 있습니다. 일반적으로는 거의 쓸일이 없는 기능이기도 하네요.
방법은 관리자 권한으로 명령프롬프트를 여신후에 " ipconfig /flushDNS" 라고만 입력을 하시면 됩니다.
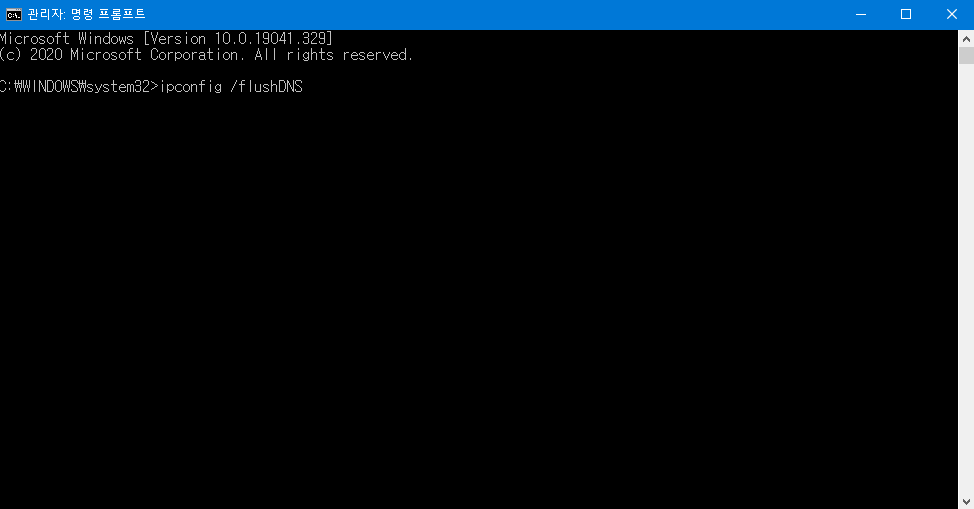
그러면 아래와 같이 "DNS 확인자 캐시를 플러시했습니다." 라고 나오면서 DNS 캐시가 정리가 된걸 확인할수 있습니다. DNS 캐시의 경우에는 디스크 용량 확보 보다는 DNS 쿼리에 문제가 있을때 사용하면 될거 같네요.
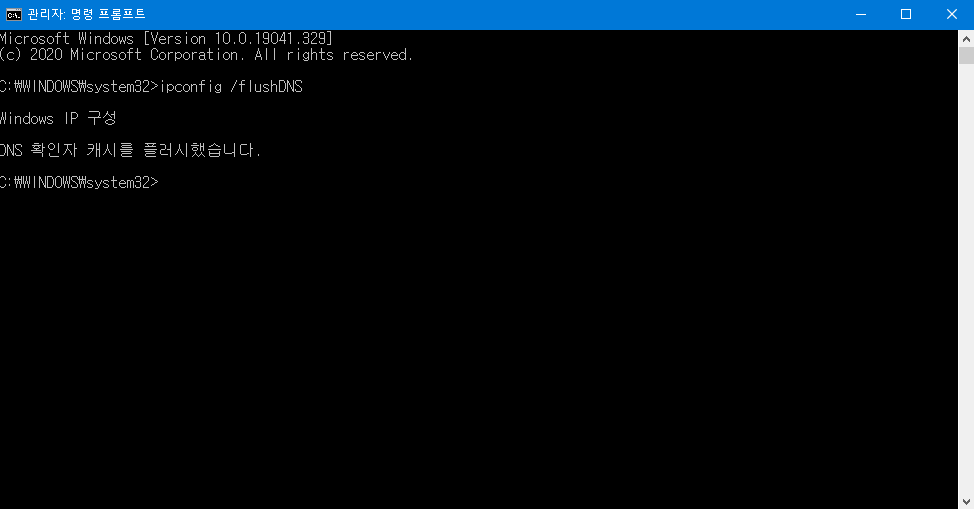
세번째, 마이크로 소프트 스토어 캐시정리
요즘 윈도우도 스마트폰 앱 스토어처럼 마이크로 소프트 스토어에서 프로그램을 많이 다운 받아 사용을 하는데요. 이 MS스토어에 문제가 있을때 캐시를 정리할수가 있습니다. 정리 하는 방법은 정말 아주 간단한데요.
일단, 윈도우키 + R 을 눌러서 실행을 여신후에 " wsreset " 을 입력을 해주시면 됩니다. 마이크로소프트 스토어를 초기화 해주는건데요. 일단 입력을 하신후에 확인을 눌러서 실행을 해보세요.
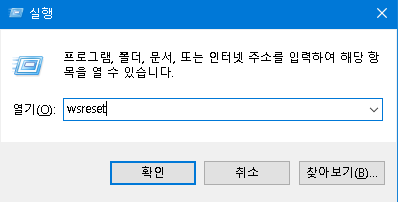
잠시후에 명령프롬프트 창과 비슷한 창이 하나가 뜨는데 뭐 별도로 표시 되는건 없고 잠시더 기다리시면 창이 닫히고 스토어 창이 열리게 됩니다. 바로 마이크로소프트 스토어를 이용을 하시거나 창을 닫아 버리시면 됩니다.
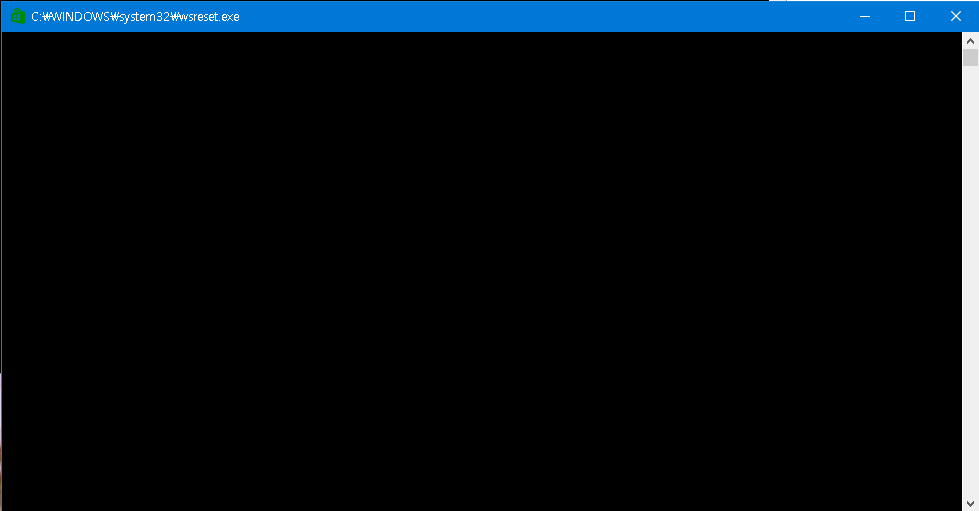
이상으로 오늘은 윈도우10 에서 캐시 정리 하는 방법에 대해서 알아 보았는데요. 캐시정리는 문제가 있을경우나 용량이 부족한 경우에 해볼수 있는 방법입니다. 컴퓨터를 사용하시면서 알고 계시면 언젠가는 도움이 될수도 있으니 참고 하시기 바랍니다.
그럼 여기까지 포스팅을 읽어 주셔서 감사 드리며, 도움이 되셨다면 하단에 있는 구독 & 공감 & 댓글 많이많이 부탁 드립니다. 감사합니다. ^^