파일탐색기에 폴더에 복사, 폴더로 이동 추가하는 방법
IT,PC,모바일,스마트폰 정보와 팁 그리고 제품리뷰와 생활정보
파일탐색기에 폴더에 복사, 폴더로 이동 추가하는 방법
이 글을 보는데 도움이 되는 목차
흔히 파일탐색기를 이용해서 파일을 복사하거나 붙여 넣을때 해당 파일을 복사한후에 대상 폴더로 이동을 해서 붙여넣기를 하게 됩니다. 아니면 파일 탐색기를 두개를 열거나 폴더를 미리 열어 놓고 복사 혹은 이동을 하는 경우가 대부분이죠. 이렇게 하면 다소 불편한데 파일 탐색기에서 오른쪽 메뉴를 클릭했을때 바로 폴더로 이동을 하거나 복사할수 있는 메뉴가 있으면 편하게 사용할수가 있겠죠? 이번 포스팅에서는 파일탐색기에 "폴더에 복사", "폴더로 이동" 을 추가해서 사용하는 방법에 대해서 알아 보도록 하겠습니다.

방법은 레지스트리 에디터를 통해서 간단하게 몇개만 추가를 해주면 됩니다. 윈도우에서 Windows Key + R 을 눌러서 실행을 여신후에 "regedit" 라고 입력을 하세요. 그러면 아래처럼 레지스트리 에디터가 열리게 됩니다.

파일탐색기에 폴더에 복사, 폴더로 이동을 추가 하기 위해서는 아래 경로로 이동을 하셔야 합니다.
컴퓨터\HKEY_CLASSES_ROOT\AllFilesystemObjects\shellex\ContextMenuHandlers
이동을 하신후에는 아래처럼 마우스 우클릭후에 "새로 만들기" -> "키" 를 선택을 해주시면 됩니다. 폴더에 복사하기와 이동하기를 추가 하기위해서는 ContextMenuHandlers 에 새로운 키를 추가해줘야 하기 때문인데요.

새로 만들기 키값은 "CopyTo", "MoveTo" 정도로 만들어 놓으시면 됩니다. 해당 키값이 실제로 파일탐색기에 보이는 메뉴는 아니기 때문에 알기 쉽게만 만들어 놓으시면 됩니다.
중요한건 키값을 새로 만드신후에 기본값을 변경을 하셔야 하는건데요. 아래처럼 기본값을 변경해서 넣으시면 됩니다. 기본값은 더블클릭 하시면 변경이 가능합니다.

폴더에 복사 : {C2FBB630-2971-11D1-A18C-00C04FD75D13}
폴더로 이동 : {C2FBB631-2971-11D1-A18C-00C04FD75D13}
이렇게 두개의 새로운 키값에 기본값을 변경을 하시면 끝입니다. 이제 파일 탐색기에서 파일이나 폴더에서 마우스 우클릭을 눌러 조시면 아래처럼 새로운 메뉴 두개가 생성이 된걸 볼수 있습니다. 메뉴를 클릭을 하시면 바로 폴더를 선택하는 팝업이 나오기 때문에 폴더를 선택 하시면 됩니다. 다른 위치에 또 복사나 이동을 위해서 바로 다음 파일이나 폴더를 선택해서 진행 하시면 됩니다.
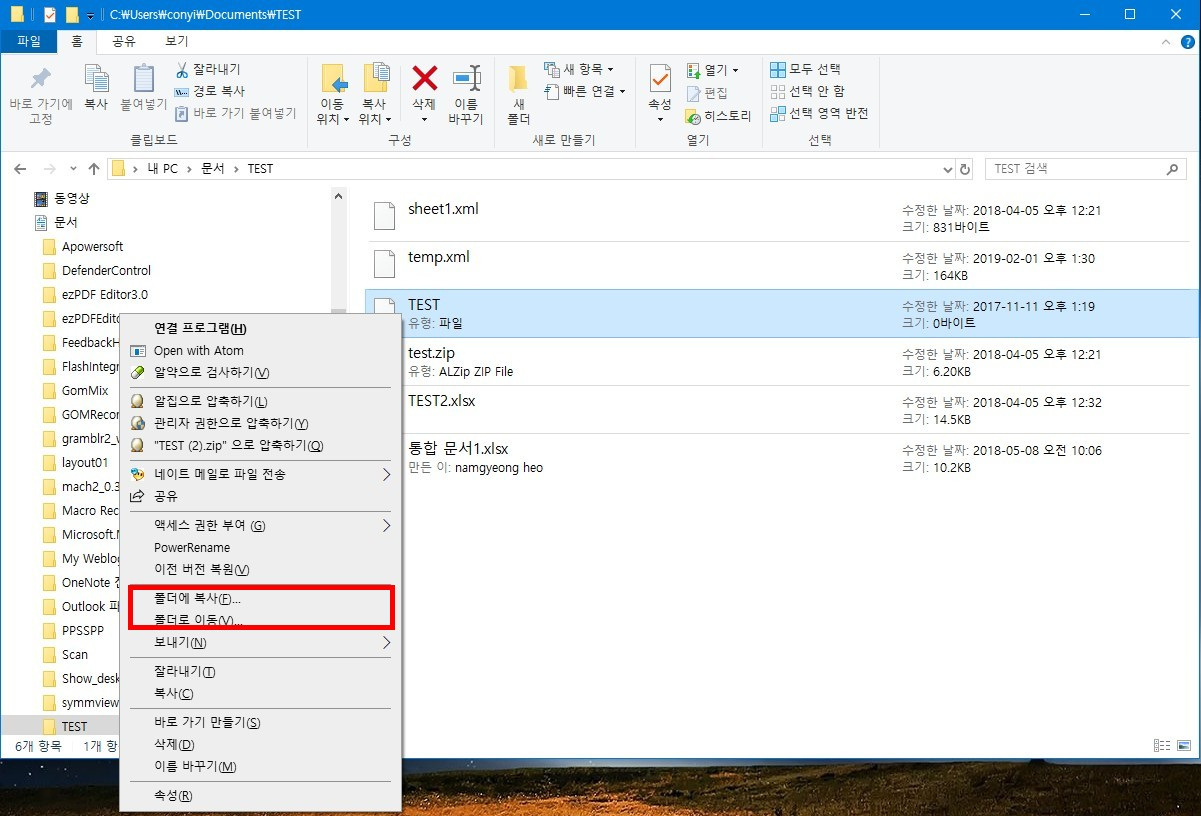
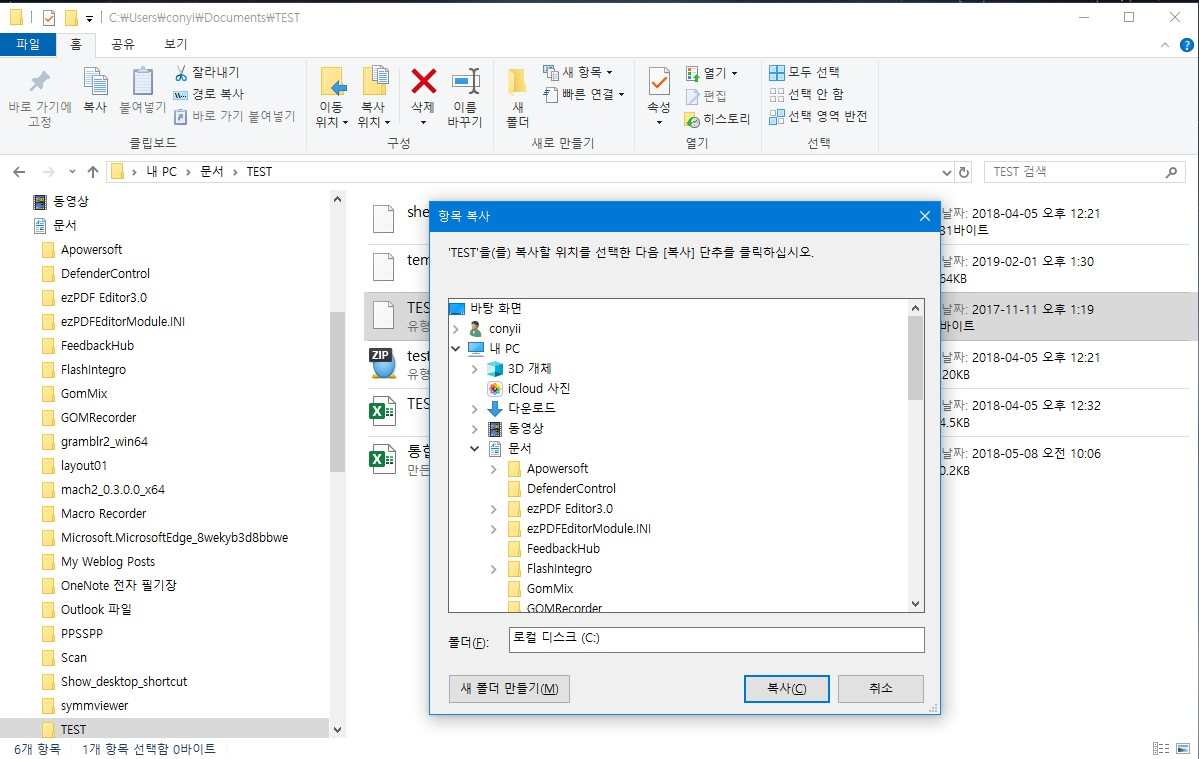
이렇게 사용하시면 몇번 왔다갔다 하시는 번거로움 없이 바로바로 파일을 복사하거나 이동을 할수가 있습니다. 여러 파일을 한번에 복사나 이동도 가능하니 충분히 활용이 가능한 기능입니다. ^^ 이렇게 윈도우에서는 레지스트리 몇개 편집만으로 꾀 유용한 기능들을 이용할수가 있습니다.
본 포스팅은 윈도우10 에서 테스트 했으니 참고 부탁 드립니다. 이상으로 파일탐색기에 폴더에 복사, 폴더로 이동 추가하는 방법에 대해서 포스팅 마치도록 하겠습니다. 읽어 주셔서 감사합니다. 다음에 또 유용한 팁이 있으면 포스팅 하도록 하겠습니다. ^^
