컴퓨터 화면 녹화 파워포인트로 가능?
IT,PC,모바일,스마트폰 정보와 팁 그리고 제품리뷰와 생활정보
컴퓨터 화면 녹화 파워포인트로 가능?
가끔 내 컴퓨터의 화면을 녹화해야 하는 경우가 있죠.. 이럴때 화면녹화용 프로그램을 사용해서 쉽게 녹화할수도 있지만 기본적으로 윈도우를 사용하고 계시면 아마도 대부분 설치 되어 있는 오피스의 파워포인트로도 화면 녹화가 가능하다는 사실을 알고 계셨나요? 물론 오피스 2013 같은 오래된 버전에서는 불가능할수도 있습니다. 2016 이상의 버전에서 시도해 보시기를 바랍니다. 방법은 매우 간단한데요.
파워포인트에서 삽입 리본메뉴에서 미디어에 보시면 "화면 녹화" 라고 되어 있는 메뉴가 보이실겁니다. 이 메뉴를 클릭하면 아주 간단하게 별도의 프로그램 설치 없이도 윈도우가 설치되어 있는 컴퓨터의 화면 녹화가 가능합니다.

화면녹화를 클릭을 하시면 아래와 같이 화면 상단 부분에 녹화관련 메뉴가 뜬걸 보실수가 있습니다. 여기에서 녹화 영역을 지정하고 녹화 시작/중지 등을 할수가 있습니다.
녹화를 할때 오디오와 레코드 포인터등도 설정이 가능합니다. 기능은 매우 심플하기 때문에 그외에 다른 옵션은 없습니다. 아래와 같은 화면에서 내가 녹화하고 싶은 영역을 드래그 해주시면 빨간색으로 영역이 설정 됩니다. 혹은 취소를 하고 싶으시면 X 표시를 누르시면 되고, 기록을 누르면 해당 메뉴가 위쪽으로 숨게 되는데 계속 보이게 하고 싶으시다면 아래에 있는 핀 고정을 눌러 주시면 됩니다.
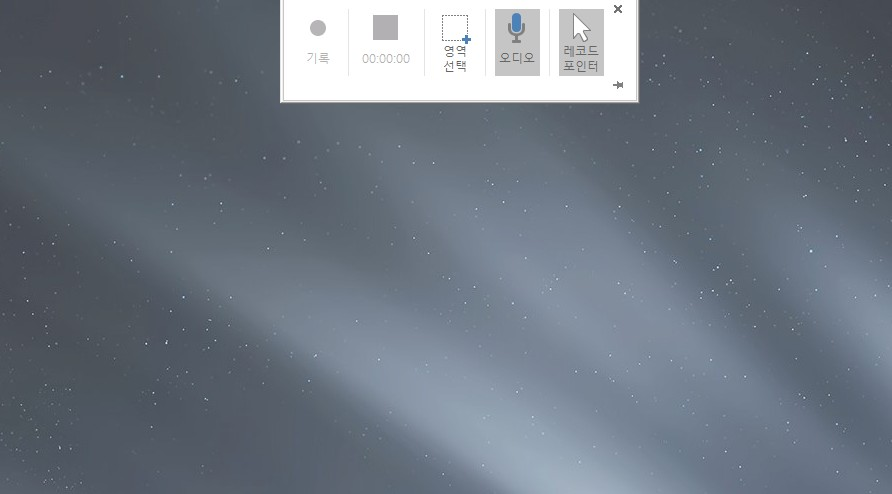
아래처럼 영역을 설정하면 기록 버튼이 활성화가 되게 되고, 기록을 누르면 화면 가운데 3초의 카운트가 시작이 되면서 녹화가 되게 됩니다. 매우 간단하죠? 물론 조금더 다양한 기능등을 사용하고 싶으시면 전용 화면녹화 프로그램을 이용하는게 좋습니다.
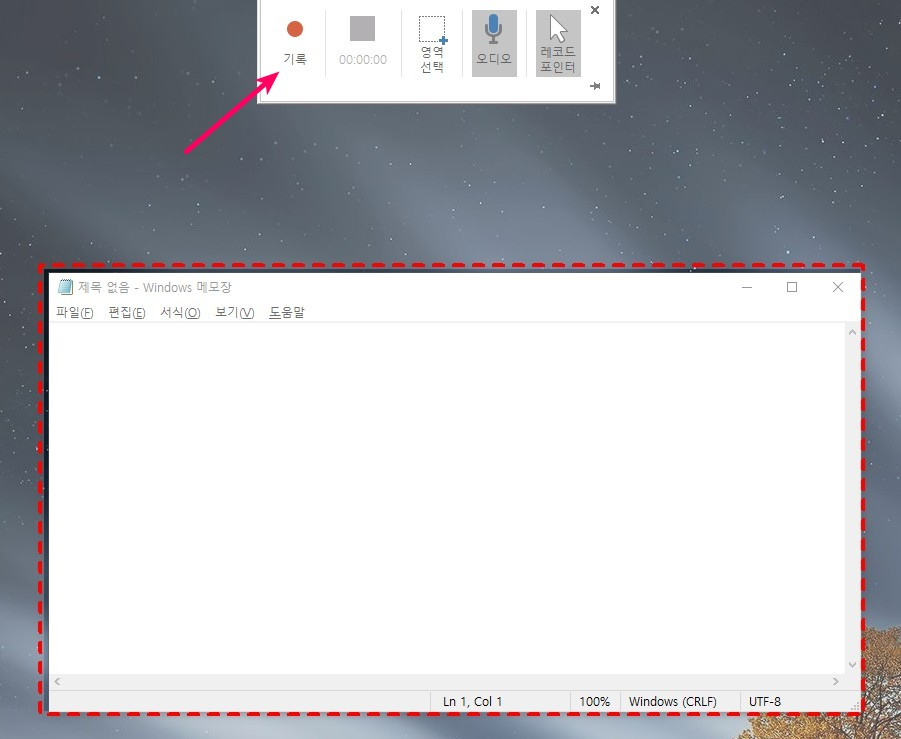
원하시는 만큼 화면 녹화를 하셨다면 중지버튼을 눌러서 완료 하시면 됩니다. 그러면 아래처럼 파워포인트에 지금가지 녹화된 영상이 첨부가 되게 됩니다. 이상태에서는 해당 파일은 파워포인트내의 첨부형태로 들어가 있기 때문에 영상을 사용하고 싶으시다면 해당 화면녹화 영상을 파일로 저장을 하셔야 합니다.

영상에서 마우스 오른쪽을 클릭을 하시면 아래와 같이 "다른 이름으로 미디어 저장" 메뉴가 보이실겁니다. 해당 메뉴를 눌러 주시면 화면 녹화한 영상을 MP4 파일로 저장이 가능합니다. 매우 간단하죠?
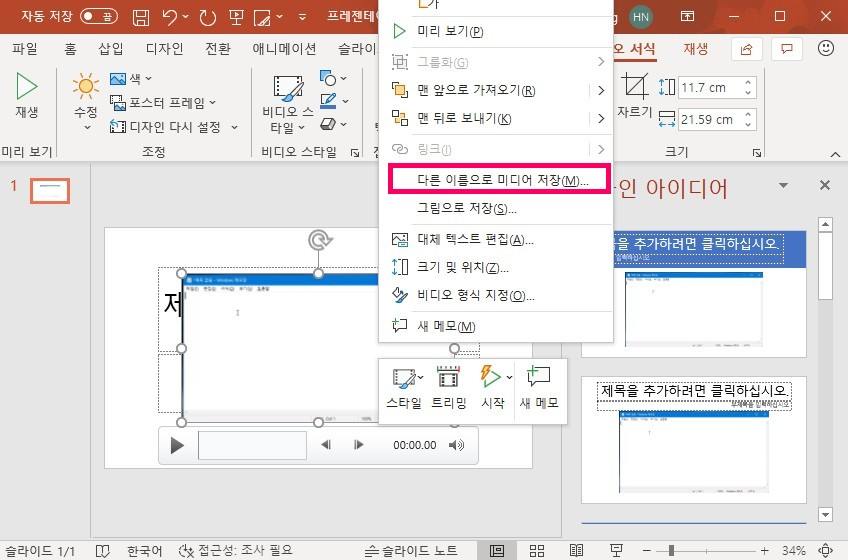
혹시 화면을 급하게 녹화해야 하는 일이 있는데 별도의 프로그램이 설치 되어 있지 않다면 위와 같이 오피스의 파워포인트를 활용해서 해보시기 바랍니다. 물론 해당 기능을 이용해서 게임 화면등을 녹화 하는데는 다소 무리가 있을수 있습니다. ^^ 그럼 이상으로 필요하신 분들에게 도움이 되셨길 바라면서 포스팅 마치도록 하겠습니다. 조금 전문적인 화면 녹화가 필요 하신분들은 OBS Studio 를 사용하기를 권해 드립니다. ^^ 읽어 주셔서 감사합니다.
