윈도우10 컴퓨터가 느리다면 인덱싱을 해제해 보세요.
IT,PC,모바일,스마트폰 정보와 팁 그리고 제품리뷰와 생활정보
윈도우10 컴퓨터가 느리다면 인덱싱을 해제해 보세요.
아마도 컴퓨터를 사용하고 계시다면 윈도우10 을 이용하실건데요. 고사양 컴퓨터라면 크게 문제 될건 없지만 그렇지 안다면 윈도우10을 사용하다가 조금 느려서 답답하네 라고 느끼셨다면.. 하지만 컴퓨터를 고사양으로 다시 맞추기는 부담스럽고 조금이나마 빠르게 하고 싶으시다면 이번 포스팅을 참고 하시면 좋을거 같습니다. 윈도우에서 무언거 파일을 찾을때 검색을 빨리 하기 위해서 사용하는 기술이 인덱싱 인데요. 인덱싱을 사용하면 확실히 무언가 찾을때 빨리 찾을수 있다는 장점이 있습니다. 하지만 빠른 검색을 위해서 사용자는 모르지만 뒤에서 CPU 와 메모리를 점유하면서 인덱싱을 하게 됩니다.
아래와 같은 상황에서 인덱싱을 해제하는게 조금더 빠른 윈도우10 을 경험할수 있다고 하네요. 본인 컴퓨터 상황에 맞게 인뎅싱을 해제해야 한다면 따라 해보시기 바랍니다.
- 고성능 CPU + 일반적인 하드 디스크 = 인덱싱 사용
- 저성능 CPU + 일반적인 하드 디스크 = 인덱싱 해제
- SSD 를 사용하는 모든 PC 환경 = 인덱싱 해제
SSD 는 워낙에 빠르기 때문에 굳이 인덱싱을 사용하지 안아도 일반적인 환경에서 검색을 빨리 할수가 있다고 합니다.
그러면 인덱싱을 해제하는 방법에 대해서 알아 보겠습니다. Windows Key + R 을 누르신후에 아래와 같이 실행이 뜨면 "services.msc" 를 입력 하신후에 확인을 눌러 줍니다.
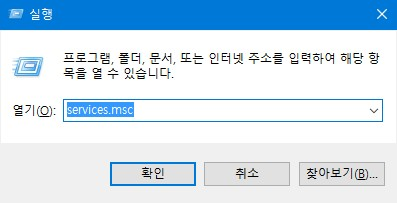
그러면 아래와 같이 서비스가 뜨는데 여러 서비스들중에서 "Windows Search" 를 찾아 보시기 바랍니다. Windows Search 가 인덱싱을 하는 서비스 인데요. 해당 서비스를 아래와 같이 중지 한후에 시작 유형을 사용 안 함으로 변경을 해놓으시면 됩니다. 그러면 이후에는 인덱싱을 위한 프로세스가 기동을 하지 안게 됩니다.
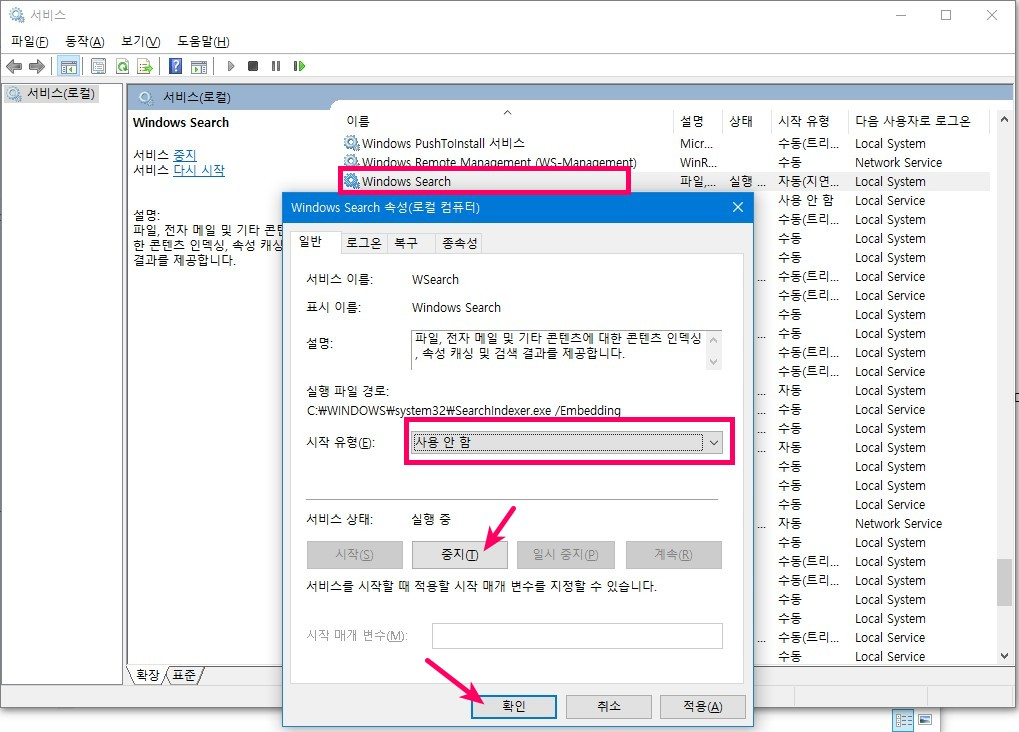
혹은 특정 드라이브만 색인을 하지 못하도록 하고 싶으시다면 탐색기에서 우클릭을 하신후에 속성을 보시면 아래와 같이 "이 드라이브의 파일 속성 및 내용 색인 허용" 을 체크 해제 해주시면 됩니다. 그러면 해당 드라이브에 대해서는 더이상 인덱싱을 하지 안게 됩니다.
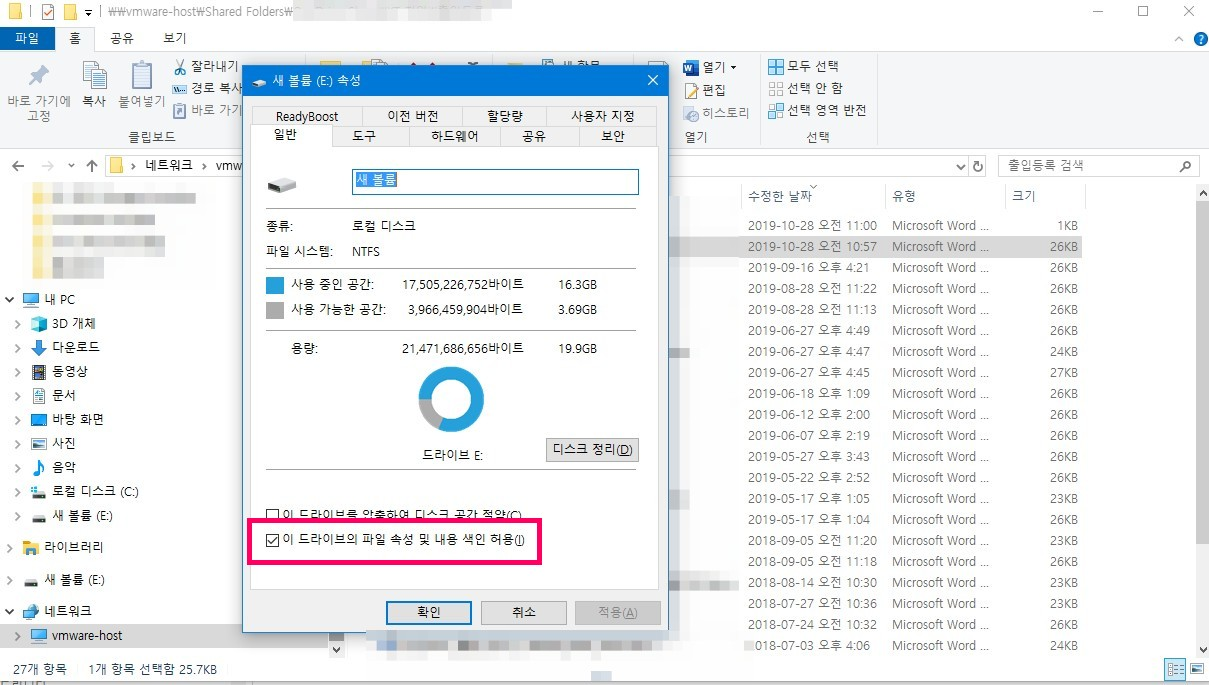
혹은 폴더 별로 설정을 하고 싶으시다면 [설정]-[Windows 검색] 에서 "고급 검색 인덱서 설정" 부분으로 들어 가신후에 아래와 같이 색인 옵션을 수정을 통해서 변경을 해주시면 특정 위치에 대해서 색인 여부를 설정해 놓을수가 있습니다. 어떤 설정을 하시던 저성능 CPU 에서는 파일찾는 일을 자주 하지 안으시다면 색인을 비활성화 해놓는게 성능에 좋다고 하네요. ^^
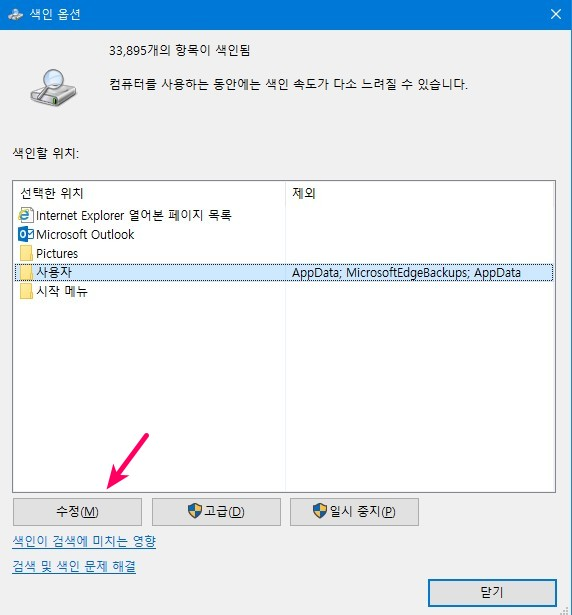
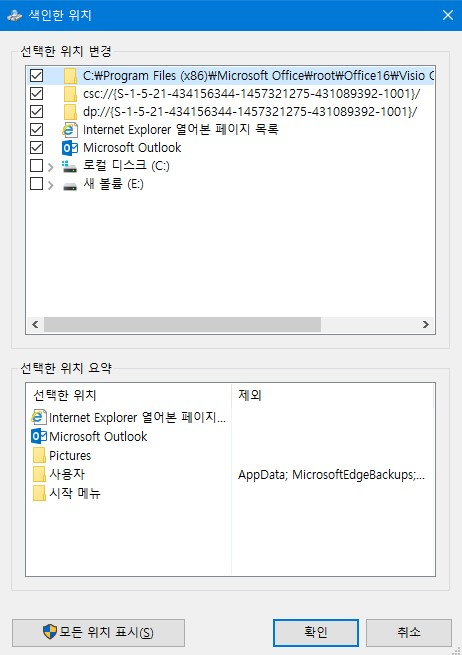
이상으로 윈도우10 사용하면서 컴퓨터가 느리다고 생각될때 조금이나마 컴퓨터를 빠르게 할수 있는 색인 해제하는 방법에 대해서 알아 보았습니다. 지금 사용하는 PC 가 조금 느리다고 생각이 되신다면 참고해서 적용해 보시기 바랍니다. 그럼 이만 포스팅 마치도록 하겟습니다. 읽어 주셔서 감사합니다. ^^
