윈도우10 그림판3D 를 이용해서 사람 지우는 방법
IT,PC,모바일,스마트폰 정보와 팁 그리고 제품리뷰와 생활정보
윈도우10 그림판3D 를 이용해서 사람 지우는 방법
윈도우10에 기존에 사용하던 그림판 말고 새로운 그림판 3D 가 생겼는데요. 생각보다 이 그림판 3D 가 이것저것 활용하기가 너무 좋은거 같습니다. 이번 포스팅에서는 윈도우10 그림판3D 를 이용해서 사람 지우는 방법에 대해서 알아 보려고 하는데요. 사진에서 누군가 내가 원하시는 안는 사람이 있거나, 물건, 동물등 지우고 싶은것이 있다면 활용하시면 도움이 될거 같습니다.
아래 사진을 보시면 해변에 3명이 서있습니다. 여기에서 그림판3D 의 기능만을 이용해서 맨 오른쪽 사람을 지워 봤습니다. 약간의 잔상이 있기는 하지만 보정이나 별도의 작업없이 몇번의 클릭만으로 만든 결과 입니다. 포토샵과 같은 프로그램을 다루기 어려워 하시는 분들이라면 그림판3D 기능만으로 이정도의 결과물을 쉽게 얻을수 있습니다.


그럼 실제로 어떻게 작업을 하는지 알아 보도록 하겠습니다. 일당 윈도우10 에서 그림판3D 를 여신후에 편집 하시고 싶으신 이미지 파일을 여시면 됩니다. 그리고 상단에 아래와 같이 네모친 부분과 같이 "자동 선택" 이라는 메뉴를 클릭을 하시면 됩니다. 그러면 아래와 같이 이미지에 선택 영역이 표시가 되어 있는걸 볼수가 있습니다.
여기에서 내가 지우고 싶은 대상이나 사물을 모서리의 점들을 이용해서 최대한 딱 맞게 선택을 하시면 됩니다.
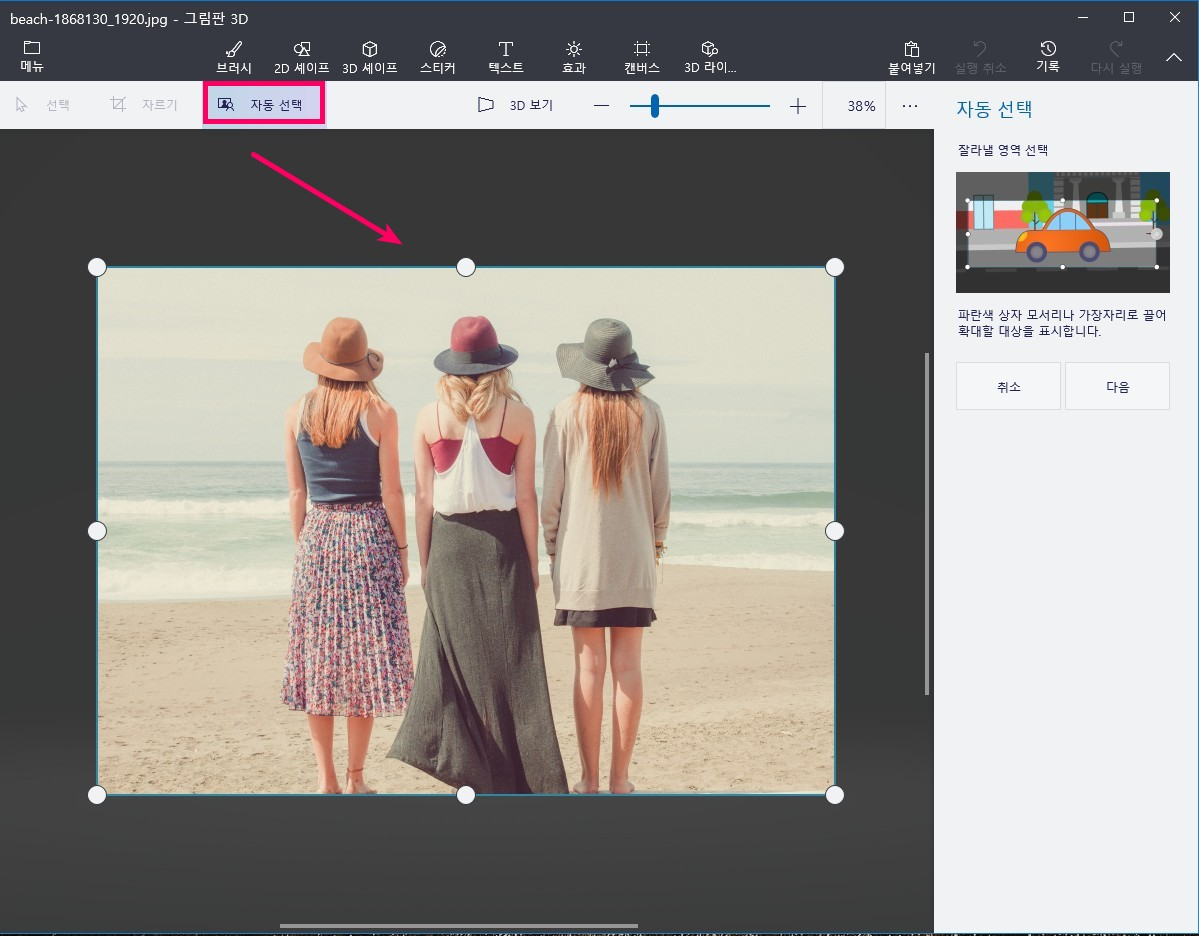
저 같은 경우에는 맨 오른쪽 사람을 지울거라서 맨 오른족 사람을 최대한 딱 맞게 선택 영역을 모서리 점들을 이용해서 아래와 같이 맞춰 보았습니다. 조정을 완료 했다면 이후에는 오른쪽에 보시는 다음 메뉴를 클릭을 하시면 됩니다.
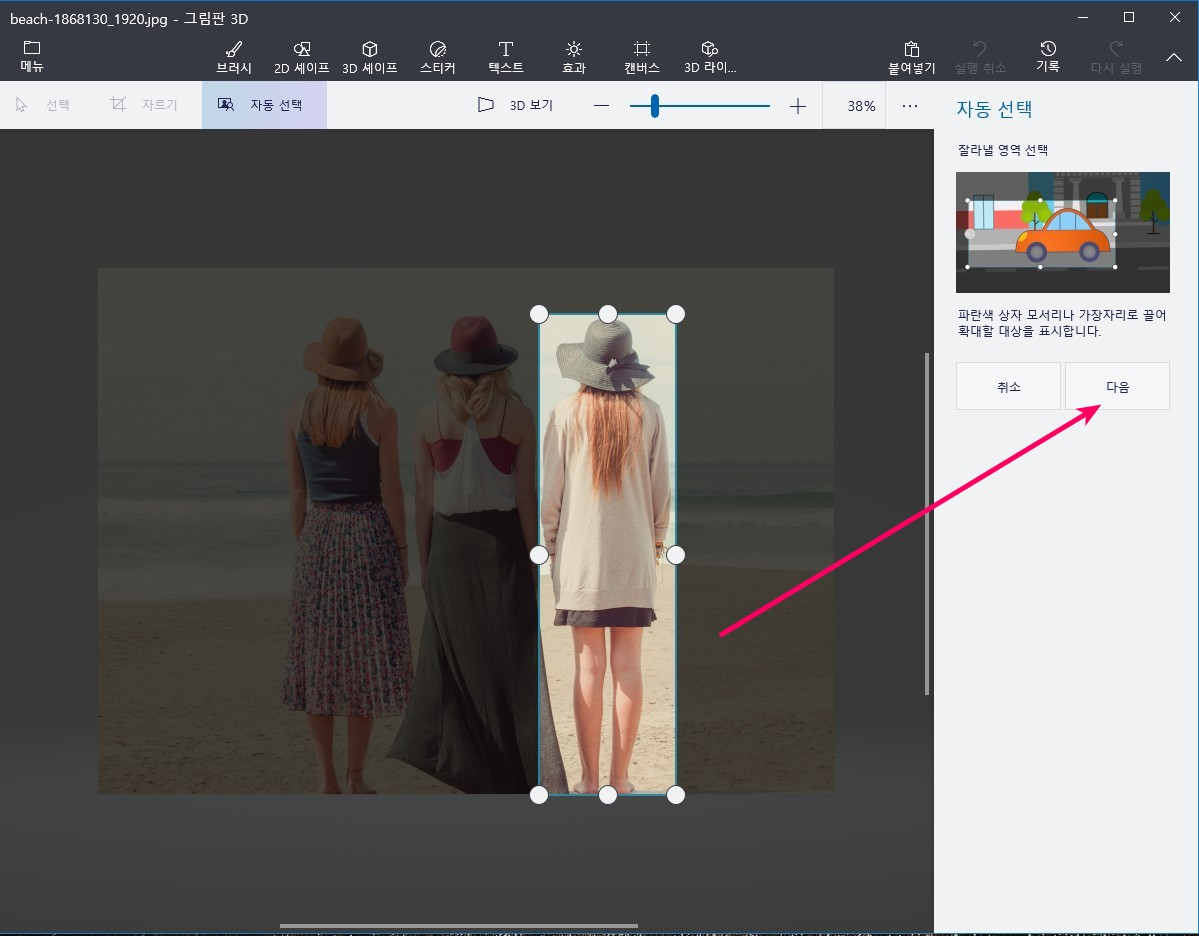
다음을 눌러 주시면 자동으로 대상의 선을 따는데요. 상당히 정확하게 선을 따는걸 볼수가 있습니다. 윤곽과 배경 경계가 정확할수록 정확한거 같은데요. 만약에 약간의 차이가 생겼다면 오른쪽에 추가, 혹은 제거 아이콘을 이용해서 선을 추가 하거나 빼서 내가 원하는 대상을 정확하게 딸수가 있습니다.
그런후에 "배경 자동 채우기" 가 체크 되어 있는지 확인을 하시고 완료 버튼을 눌러 주시면 됩니다. 그러면 선택한 선을 따라서 대상을 분리 할수가 있고 대상이 나온 부분은 자동으로 주위와 비슷하게 배경이 채워지게 됩니다.

정상적으로 잘 작업이 되었다면 아래와 같이 선택 영역을 분리 할수가 있고, 크기 조절이나 좌우반전, 회전, 등을 해서 다시 내가 원하는 위치에 놓거나 해당 대상을 지울수가 있습니다. 앞에서 보셨던 사진은 대상을 그냥 삭제한 결과물이고요, 원하시는 형태가 있으시다면 여기에서 필요한 부분을 작업 하시면 됩니다.
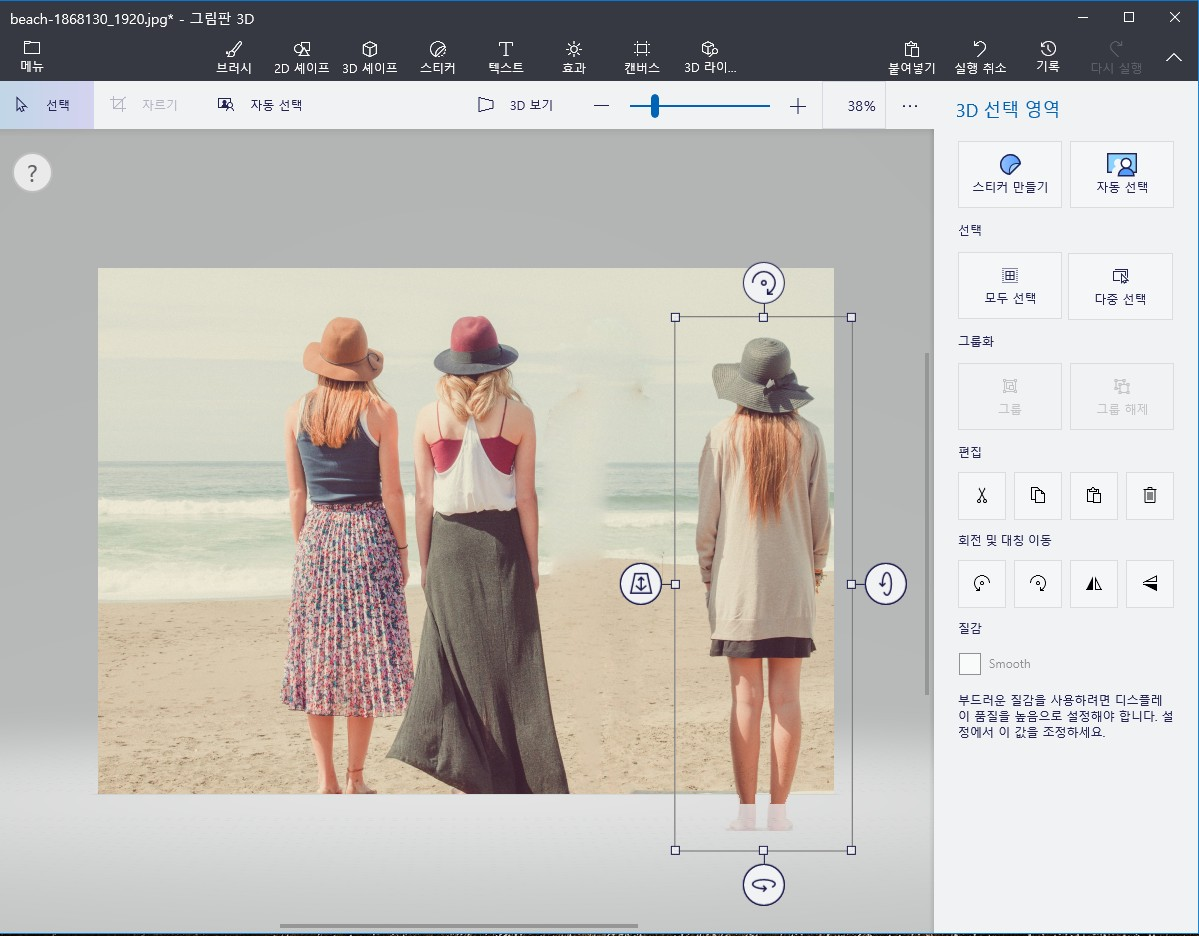
이렇게해서 작업을 완료하신후에 이미지를 다른이름으로 저장을 하시면 됩니다. 개인적으로 윈도우10 에 새로 들어간 그림판 3D 가 활용할만한 기능들이 많은거 같아서 만족스러운거 같아요. 만약에 이런 작업을 포토샵등을 이용해서 한다고 한다면 정말 어려울거 같거든요. 그럼 이상으로 윈도우10 그림판3D 를 이용해서 사람 지우는 방법에 대한 포스팅을 마치도록 하겠습니다. 사진에서 사람이나 대상을 옮기거나 삭제를 해야 한다면 활용해 보시기 바랍닏. 감사합니다.
