윈도우 파일 개수가 많을때 빠르게 복사 하는 방법
윈도우에서 파일을 복사를 할때 파일 용량이 큰 몇개의 파일을 복사 하는 것보다 작은 파일들 여러개를 복사 하는게 더 오래 걸리는 경험을 많이 해보셧을거라고 생각이 됩니다. 이번 글에서는 이렇게 대량의 파일을 조금더 빠르게 복사 하는 방법에 대해서 알아 보도록 하려고 하는데요. 파일 복사할일이 자주 있으시다면 아래 소개해 드리는 방법을 이용을 해보시면 조금더 빠르게 파일을 복사 해볼수 있을겁니다.
Robocopy 를 사용하는 방법
윈도우에서는 우리가 알지 못하는 다양한 툴들이 있는데요. 그중에 하나가 바로 robocopy 라는 툴입니다. 기본적으로 윈도우에서 제공을 하지면 명령어 기반이기 때문에 많은 분들이 이러한 툴이 있는지 모르는 경우가 많이 있습니다.
robocopy 를 이용을 하기 위해서는 명령어 기반이기 때문에 명령프롬프트를 열으셔야 하는데요. 터미널을 여시거나 시작에서 cmd 를 입력을 하셔서 실행을 해보세요. 그리고 robocopy 라고 입력을 해보시면 간단하게 사용 방법이 나옵니다.
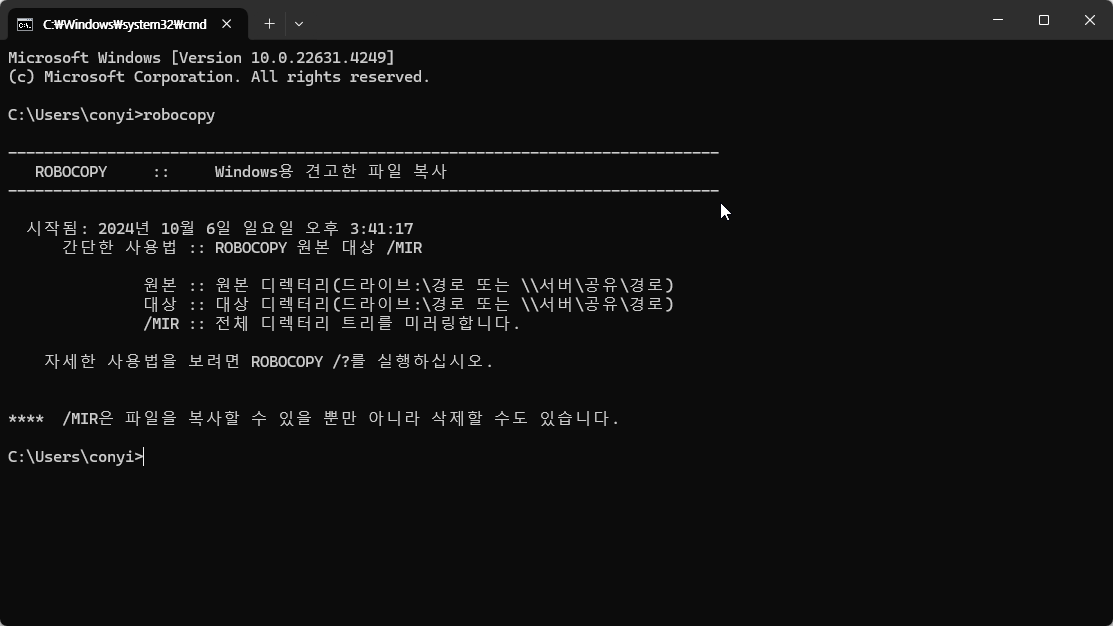
robocopy /? 로 보시면 더 자세한 옵션들을 볼수가 있는데요. 기본적인 사용 방법은 robocopy 원본 대상 입니다. 옵션에는 하위 폴더를 복사 할지 말지 혹은 비어 있다면 무시 할지등 필요한 옵션들이 있습니다. 명령어 기반으로 되어 있기 때문에 자주 사용하는 배치패일로 만들어서 사용을 하셔도 됩니다.
robocopy C:\Backup D:\Backup
위와 같이 하시면 C:\Backup 이라는 폴더를 D:\Backup 으로 복사를 하게 됩니다. 그리고 아래와 같은 옵션을 사용을 해서 추가적인 액션을 할수가 있습니다. 앞 명령어에 /E 를 맨 뒤에 붙여 주면 모든 파일과 하위 폴더를 복사를 하게 됩니다. /MIR 를 붙여 주면 여러번 복사를 할때 변경된 내용만 복사 할수 있습니다.
- /S : 하위 폴더에 있는 파일들도 복사하지만, 빈 폴더는 제외.
- /E : 모든 하위 폴더의 파일들을 복사하며, 빈 폴더도 복사.
- /Z : 중단된 복사 작업을 이어서 복사 가능.
- /COPYALL : 파일의 소유권, 속성, ACL, 감사 정보까지 모두 복사.
- /MIR : 미러 복사. 대상 폴더를 원본과 동일하게 만듦. (삭제된 파일도 반영)
- /MOVE : 파일을 이동시킴. (복사 후 원본에서 파일 삭제)
- /R:n : 실패한 파일을 재시도 횟수. (기본값은 1백만 번)
- /W:n : 실패 후 재시도 대기 시간. (기본 30초)
디스크 드라이버 업데이트 하기
두번째 방법은 디스크 드라이버를 업데이트 하는 건데요. 간혹 디스크의 드라이버를 업데이트 한후에 속도가 조금 개선이 되는 경우도 있다고 합니다. 물론 그렇게 드라마틱하게 변화를 볼수 있거나 하지는 않습니다. 조금더 빠르게 복사를 하기 위해서는 조금더 빠른 디스크로 업그레이드를 하는게 더 빠를수도 있습니다.
드라이버를 업데이트 해보고 싶으시다면 시작에서 control 을 검색을 하셔서 제어판을 여신후에 장치관리자로 들어 가셔서 아래와 같이 디스크 드라이브를 선택을 하신후에 우클릭을 하셔서 드라이버 업데이트를 클릭을 하시면 됩니다.

TeraCopy 사용하기
윈도우 복사용 앱을 찾아보면 여러개 있는데요. 그중에서 TeraCopy 라는 앱이 버퍼를 동적으로 조정하면서 탐색시간이 줄어 들고 복사 작업 속도를 높여 주도록 만들어져서 파일 복사가 조금은 빠르게 이루어 지는 앱입니다. 이 앱은 아래 링크에서 다운로드 받아서 설치 해볼수가 있습니다.
https://codesector.com/teracopy
TeraCopy for Windows - Code Sector
Metadata TeraCopy offers extensive configurability, allowing you to choose specific metadata to copy, such as timestamps, streams, and permissions. For instance, you can opt to replicate only the folder structure or apply timestamps exclusively, tailoring
codesector.com
TeraCopy 의 경우 비동기 방식으로 두 드라이브간 파일 전송을 빠르게 할수 있는 기능도 제공을 하며 원본 파일을 복사를 못하는 경우나 문제가 있을 경우 복사가 멈추는게 아니라 그 부분은 Skip 하고 나중에 알려 주는 방식으로 조금더 편하게 복사를 할수 있도록 도와 줍니다. 이외에도 FastCopy 라는 앱도 많은 사람들이 사용을 한다고 하네요.
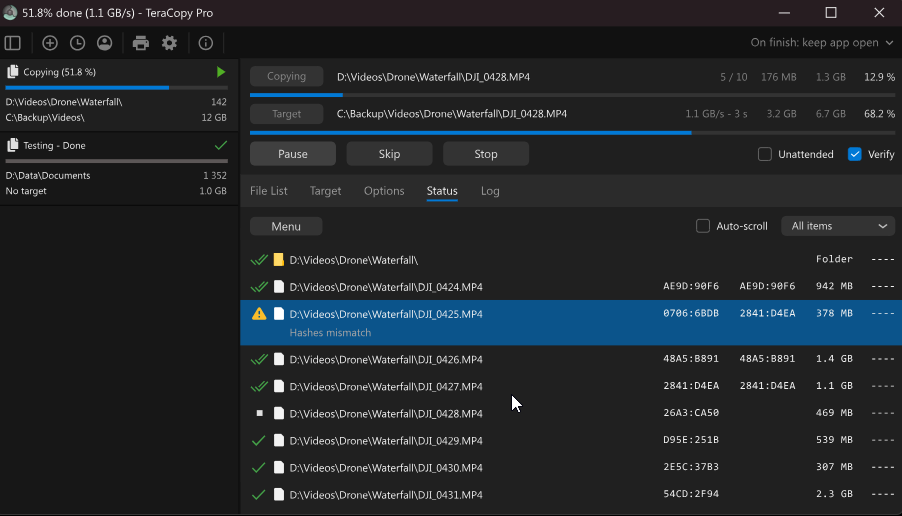
이외에 간단한 방법으로는 여러개의 파일을 하나의 파일로 압축을 해서 복사를 하는 방법도 있습니다. 이렇게 하면 대용량 파일 한개 넘기는 속도로 복사를 할수가 있기 때문에 자잘한 파일 여러개 넘기는 것보다 조금더 빠르게 복사를 할수 있습니다.
그리고 검색 인덱싱을 끄는 방법도 조금더 복사를 빠르게 하는데 도움이 된다고 합니다. 인덱싱이 파일을 검색 하는데는 도움이 되지만 파일을 빠르게 복사하는데는 방해를 준다고 하네요. 필요한 파일 복사가 모두 끝나면 인덱싱은 다시 활성화를 해주시면 됩니다.
이상으로 이번 글에서는 윈도우에서 많은 파일을 복사를 할때 조금더 빠르게 복사를 할수 있도록 하는 방법에 대해서 알아 보았습니다. 대량의 파일을 자주 복사 하시는 분들에게 도움이 되셨길 바라면서 포스팅 마치도록 하겠습니다. 도움이 되셨다면 하단에 구독 & 공감 많이 부탁 드립니다.