윈도우11 에서 DNS 서버 설정을 변경하는 방법
보통 PC 에서 인터넷을 사용을 할때 무선 와이파이 공유기에 연결을 한후에 사용을 하는게 일반적입니다. 이때 우리가 www.naver.com 같이 주소를 입력을 했을때 이 주소에 연결을 하기 위해서 DNS 서버로부터 IP 를 받아와서 연결을 하게 됩니다. 이때 만약에 IP 를 늦게 주게 된다면 우리는 인터넷 연결이 느리다고 느낄수 밖에 없습니다. 기본적으로 통신사에서 제공하는 DNS 서버가 느리거나, 간혹 연결이 안되는 도메인이 있는데 이럴때 DNS 서버를 변경을 하시면 문제를 해결을 할수가 있습니다.
윈도우11 DNS 서버 설정 변경하기
인터넷 상에서 무료로 사용할수 있는 DNS 서버들중에서 성능상으로 좋은 몇개의 DNS 서버들이 있습니다. 구글이나, Cloudflare, OpenDNS 등인데요. 혹은 내가 있는 곳에서 가장 빠른 DNS 서버를 검색을 해서 사용을 할수가 있습니다.
- Cloudflare: 1.1.1.1 and 1.0.0.1
- Google: 8.8.8.8 and 8.8.4.4
- OpenDNS: 208.67.222.222 and 208.67.220.220
이런 DNS 서버들을 사용을 하면 인터넷 연결을 할때 조금더 빠르게 연결이 되는듯한 경험을 맛볼수가 있는데요. 윈도우11 DNS 서버를 변경하는 방법은 간단합니다.
윈도우키 + i 를 눌러서 윈도우11 설정을 열어 줍니다. 그런후에 아래 보시는 것처럼 왼쪽에 있는 메뉴들중에서 "네트워크 및 인터넷" 을 클릭을 하고, 그다음에 오른쪽에 나오는 화면에서 제일 하단에 있는 "고급 네트워크 설정" 을 클릭을 해줍니다.
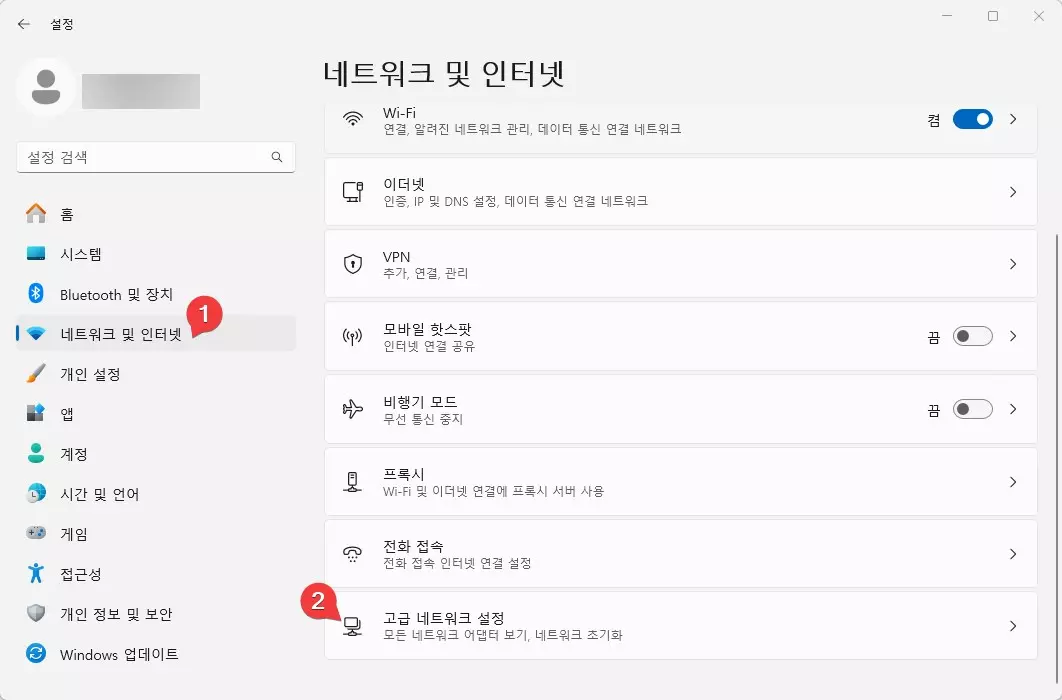
고급 네트워크 설정에서 현재 내가 사용을 하고 있는 인터페이스의 우측에 있는 역삼각형 모양의 아이콘을 눌러 줍니다. 아래쪽으로 추가 메뉴가 나오면 여기에서 "추가 속성 보기" 를 클릭을 해줍니다.

그러면 아래와 같이 추가 속성들이 나오는데요. 추가 속성중에서 DNS 서버 할당이라고 되어 있는 부분을 보시면 기본적으로 자동(DHCP) 가 선택이 되어 있습니다. 이건 공유기등을 통해서 접속을 할때 통신사에서 설정해 놓은 DNS 서버를 자동으로 할당 받아서 사용을 하게 되어 있는 설정이라고 보시면 됩니다.
여기에서 오른쪽에 있는 편집 버튼을 눌러서 수정을 해주시면 됩니다. 편집을 누르신후에 DNS 설정 편집을 수동으로 변경르 하신후에 IPv4 를 활성화 하신후에 기본 설정 DNS 와 대체 DNS 부분에 원하시는 DNS 서버 IP 를 넣어 주시면 됩니다.
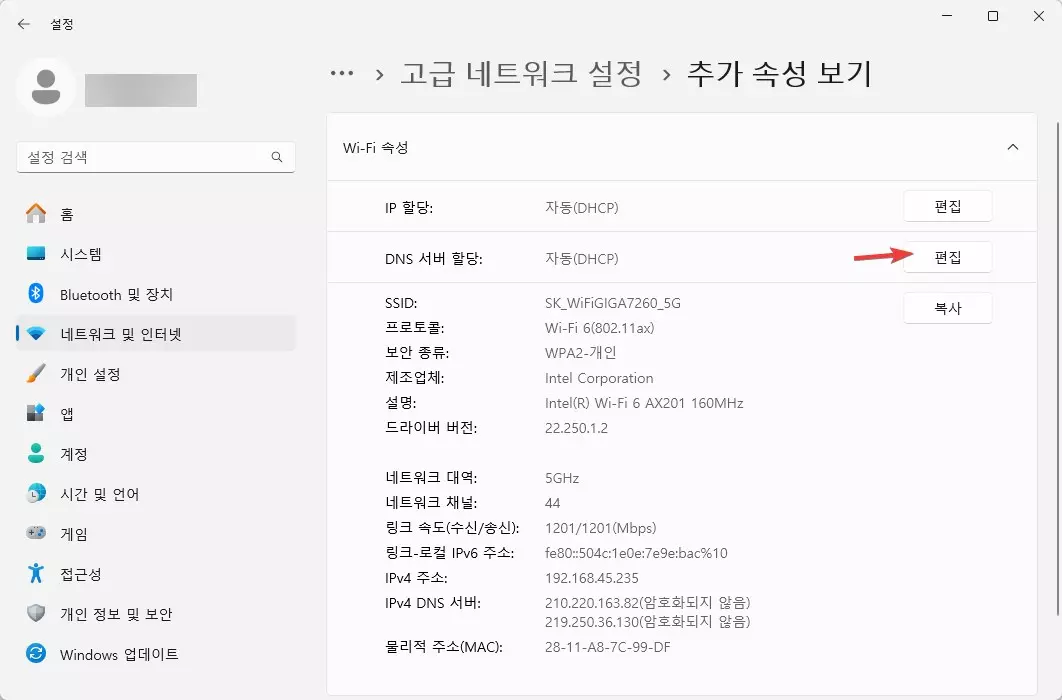
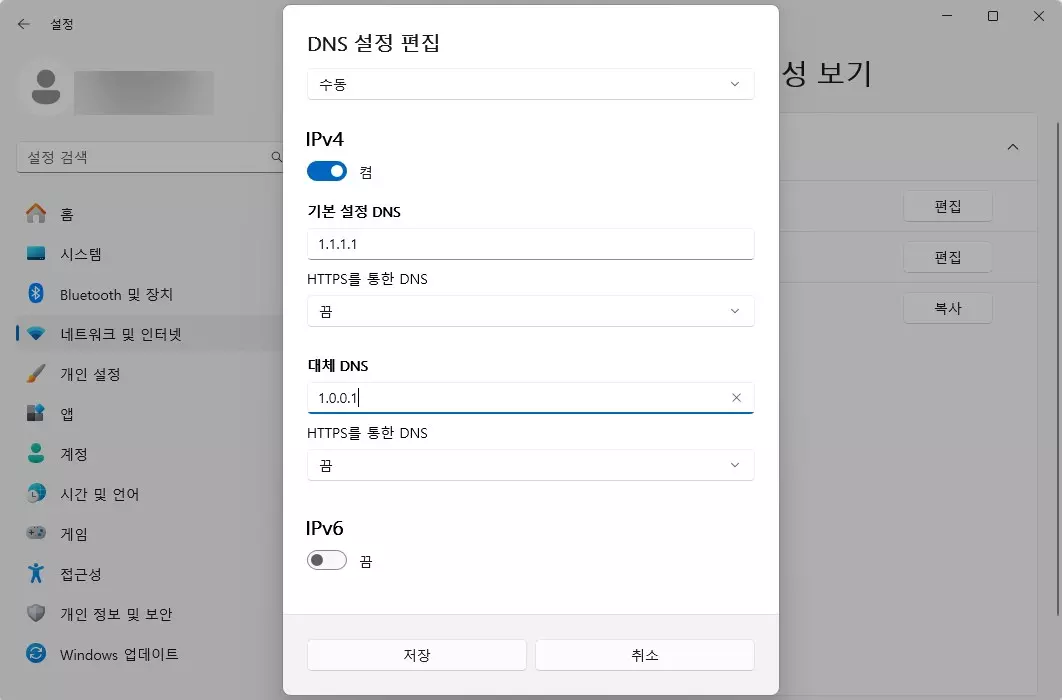
이렇게 설정을 해놓으시면 이후부터는 설정해 놓은 DNS 서버를 통해서 IP 를 받아 오게 됩니다. 어느정도 개선이 있는지는 직접 해보신후에 체감해 보시기 바랍니다. 환경에 따라서 느낄수 있을정도로 속도가 빨라지는 경우도 있을수 있습니다. ^^
이상으로 이번 글에서는 윈도우11 에서 DNS 서버 설정을 변경하는 방법에 대해서 알아 보았습니다. 혹시 인터넷 연결 속도를 조금더 빠르게 변경을 해보고 싶으신 분들은 DNS 서버 설정 변경하는 방법으로 DNS 를 바꿔서 이용해 보시기 바랍니다. 오늘도 여기까지 포스팅을 보아 주셔서 감사합니다.