윈도우 파일탐색기 현재 경로 전체 보는 방법
윈도우에서 파일을 복사를 하거나 파일을 열기 위해서 기본적으로는 대부분 파일 탐색기를 사용을 하게 됩니다. 파일 탐색기는 윈도우에서 가장 기본이 되는 프로그램이지만, 간혹 사용하다가 보면 굉장히 불편한 것들이 많이 있는데요. 이번 포스팅에서는 윈도우 파일탐색기에서 현재 있는 경로를 탭 이름에 전체 경로로 표시 되도록 설정 하는 방법에 대해서 알아 보도록 하겠습니다.
윈도우11 에서 기본적으로 파일 탐색기를 사용을 하다가 보면 현재 경로를 정확히 확인하는 방법이 어려울 때가 있는데요. 이 옵션을 설정을 해주시면 탭 이름에 전체 경로를 볼수가 있습니다.
윈도우11 파일 탐색기 창 이름에 전체 경로 표시하기
기본적으로 윈도우11에서 파일 탐색시를 실행을 하시면 보시는 것처럼 탭 이름이 현재 폴더 이름을 표시를 하게 되어 있습니다. 현재 폴더 이름은 확인이 가능하고, 경우에 따라서는 바로 아래에 있는 부분에서 경로를 확인을 할수가 있지만, 전체 경로를 보기에는 다소 애매할때가 있습니다.
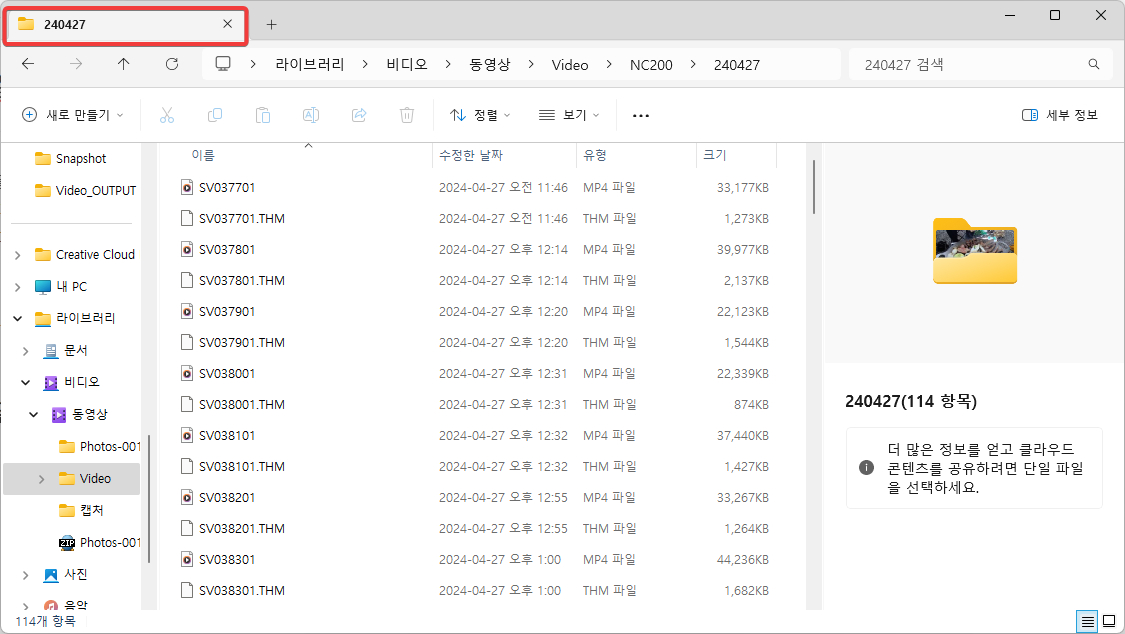
탭 이름에 전체 경로를 표시를 하고 싶으시다면 아래와 같이 설정을 해주시면 됩니다. 일단 파일 탐색기에서 점3개 아이콘을 클릭을 해줍니다. 그러면 보시는 것처럼 몇가지 메뉴가 나오는데요. 여기에서 "옵" 을 클릭을 해줍니다.
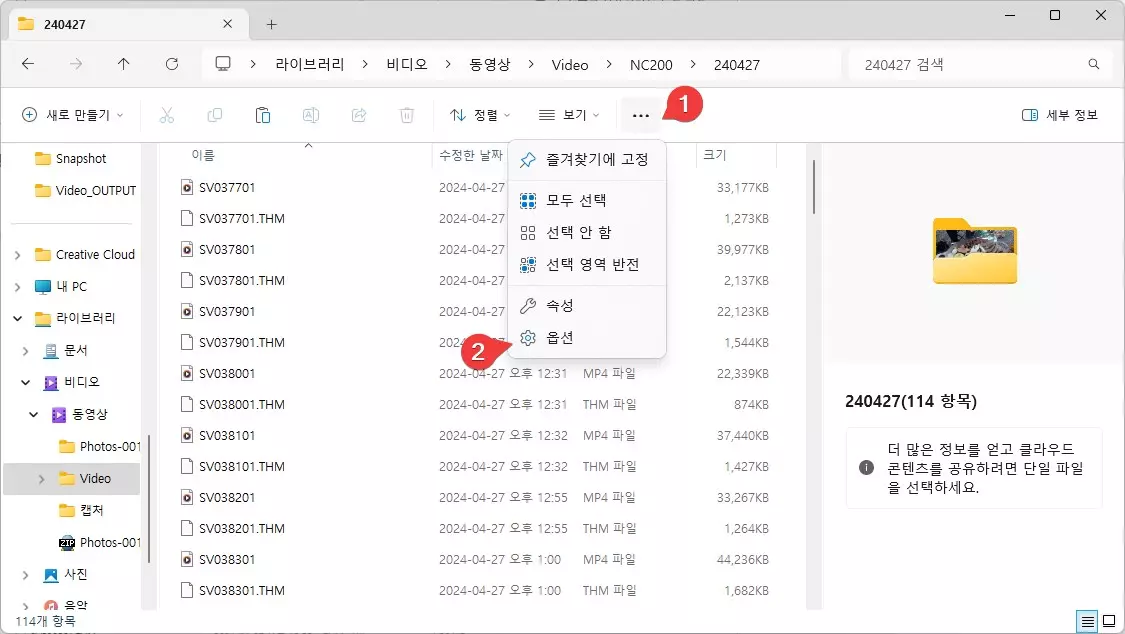
폴더 옵션 창이 뜨면 보기 탭을 클릭을 해줍니다. 아래와 같이 보기 탭을 클릭을 하신후에 아래 나오는 고급 설정 부분에서 아래쪽으로 내리다 보시면 "제목 표시주렝 전체 경로 표시" 라고 되어 있는 부분을 보실수가 있는데요. 이 부분을 체크 하신후에 확인을 눌러서 설정을 완료 해주시면 됩니다.

설정을 마치시면 아래와 같이 파일 탐색기의 탭에 전체 경로가 표시가 됩니다. 하지만 전체 경로가 긴 경우에는 짤려 보일수가 있는데요. 마우스를 올려 놓고 계시면 전체 경로를 확인 할수 있습니다.

이상으로 이번 포스팅에서는 파일 탐색기에서 탭 이름에 전체 경로를 표시 하는 방법에 대해서 알아 보았습니다. 기본적으로 현재 폴더 이름만 표시가 되는 파일 탐색기 탭 이름을 전체 경로로 설정을 해놓으시면 쉽게 현재 위치가 어디인지 확인을 할수가 있습니다.
기본 설정에서 한가지 설정만 변경을 하면 되고 설정 방법도 어렵지 않기 때문에 쉽게 설정을 하신후에 이용해 보실수 있습니다. 관련 정보를 찾으시는 분들에게 도움이 되셨길 바라면서 이만 포스팅 마치도록 하겠습니다. 여기까지 포스팅을 보아 주셔서 감사합니다.