윈도우에 설치된 .NET Framework 버전 확인하는 방법
이번 글에서는 윈도우에 설치된 .NET Framework 버전을 확인하는 방법에 대해서 알아 보도록 하겠습니다. 윈도우에 프로그램을 설치 할때 간혹 .NET Framework 버전이 몇 이상이어야 한다는 필요 조건을 보신적이 있으실겁니다. .NET Framework 는 윈도우 프로그램을 개발하는데 필요한 환경을 제공하는 마이크로소프트에서 개발한 플랫폼으로 많은 윈도우용 프로그램이 닷넷 프레임워크를 이용을 해서 개발을 하게 됩니다.
이렇게 닷넷 프레임워크르 개발된 프로그램의 경우 여기에 포함된 각종 라이브러리를 사용을 하게 되므로 윈도우에 닷넷 프레임 워크가 있어야지 정상적으로 프로그램이 기동이 되게 됩니다.
그래서 대부분의 윈도우에는 .NET Framework 가 설치가 되어 있는데요. 어떤 버전이 설치가 되어 있는지 확인하는 방법에 대해서 간단하게 알아 보도록 하겠습니다.
PowerShell 에서 .NET Framework 버전 확인하기
윈도우에서 설치되어 있는 .NET Framework 버전을 확인하는 방법은 PowerShell 을 이용하는게 제일 편합니다. 간단하게 명령어를 이용을 해서 버전을 확인을 할수가 있습니다.
Get-ChildItem -Path 'HKLM:\SOFTWARE\Microsoft\NET Framework Setup\NDP' | Where-Object { ($_.PSChildName -ne "v4") -and ($_.PSChildName -like 'v*') } | ForEach-Object { $name = $_.Version $sp = $_.SP $install = $_.Install if (-not $install) { Write-Host -Object "$($_.PSChildName) $($name)" } elseif ($install -eq '1') { if (-not $sp) { Write-Host -Object "$($_.PSChildName) $($name)" } else { Write-Host -Object "$($_.PSChildName) $($name) SP$($sp)" } } if (-not $name) { $parentName = $_.PSChildName Get-ChildItem -LiteralPath $_.PSPath | Where-Object { if ($_.Property -contains 'Version') { $name = Get-ItemPropertyValue -Path $_.PSPath -Name Version } if ($name -and ($_.Property -contains 'SP')) { $sp = Get-ItemPropertyValue -Path $_.PSPath -Name SP } if ($_.Property -contains 'Install') { $install = Get-ItemPropertyValue -Path $_.PSPath -Name Install } if (-not $install) { Write-Host -Object " $($parentName) $($name)" } elseif ($install -eq '1') { if (-not $sp) { Write-Host -Object " $($_.PSChildName) $($name)" } else { Write-Host -Object " $($_.PSChildName) $($name) SP$($sp)" } } } } }
일단 위와 같은 Code 를 그대로 Copy 하여 PowerShell 에서 실행을 해주시면 됩니다. 그러면 아래와 같은 결괄를 볼수가 있습니다. 결과에서 나와 있는 것처럼 제 PC 에 설치되어 있는 .NET Framework 버전은 4 버전입니다.
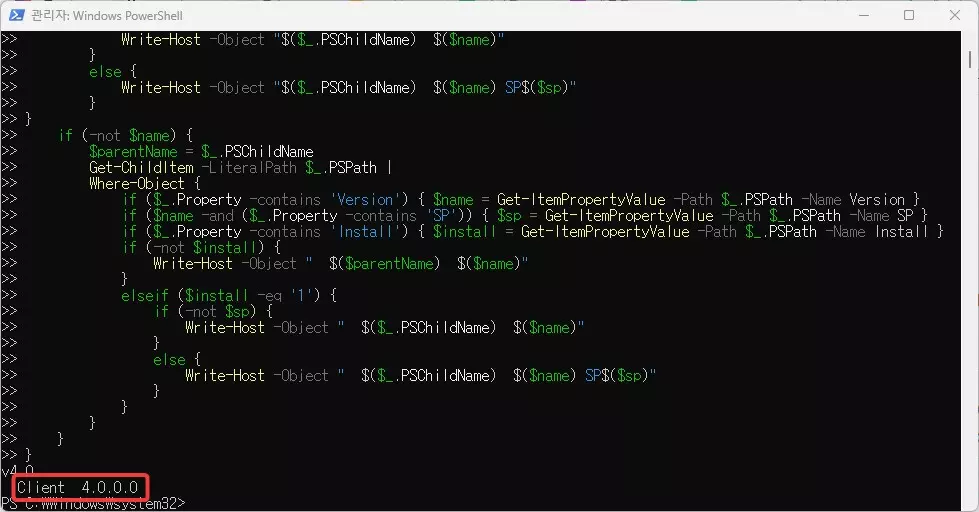
대부분은 아마도 4.X 버전의 .NET Framework 가 설치되어 있을텐데요. 위와 같이 Client 4.0.0.0 과 같은 결과가 나온다면 아래의 방법으로 더 정확한 버전을 확인을 할수가 있습니다.
정확히는 레지스트리 값을 통해서 버전을 확인을 하게되는데요. 그래서 아래 표의 내용을 알아야 합니다.
| NET Framework 버전 | 최소값 |
| .NET Framework 4.5 | 378389 |
| .NET Framework 4.5.1 | 378675 |
| .NET Framework 4.5.2 | 379893 |
| .NET Framework 4.6 | 393295 |
| .NET Framework 4.6.1 | 394254 |
| .NET Framework 4.6.2 | 394802 |
| .NET Framework 4.7 | 460798 |
| .NET Framework 4.7.1 | 461308 |
| .NET Framework 4.7.2 | 461808 |
| .NET Framework 4.8 | 528040 |
| .NET Framework 4.8.1 | 533320 |
이제 이 값들을 이용을 해서 정확한 버전을 확인을 할수가 있는데요. 아래 Code 를 그대로 복사해서 사용해 주시면 됩니다.
$release = Get-ItemPropertyValue -LiteralPath 'HKLM:SOFTWARE\Microsoft\NET Framework Setup\NDP\v4\Full' -Name Release
switch ($release) {
{ $_ -ge 533320 } { $version = '4.8.1 or later'; break }
{ $_ -ge 528040 } { $version = '4.8'; break }
{ $_ -ge 461808 } { $version = '4.7.2'; break }
{ $_ -ge 461308 } { $version = '4.7.1'; break }
{ $_ -ge 460798 } { $version = '4.7'; break }
{ $_ -ge 394802 } { $version = '4.6.2'; break }
{ $_ -ge 394254 } { $version = '4.6.1'; break }
{ $_ -ge 393295 } { $version = '4.6'; break }
{ $_ -ge 379893 } { $version = '4.5.2'; break }
{ $_ -ge 378675 } { $version = '4.5.1'; break }
{ $_ -ge 378389 } { $version = '4.5'; break }
default { $version = $null; break }
}
if ($version) {
Write-Host -Object ".NET Framework Version: $version"
} else {
Write-Host -Object '.NET Framework Version 4.5 or later is not detected.'
}
이 값을 그대로 입력을 해서 실행을 하시면 아래와 같은 결과를 볼수가 있습니다.

제 PC 에 설치되어 있는 .NET Framework 버전은 정확히 4.8.1 이라고 보시면 됩니다.
이렇게 PowerShell 에서 간단하게 윈도우에 설치되어 있는 .NET Framework 버전을 확인을 할수가 있습니다. 만약에 내 컴퓨터에 설치되어 있는 버전을 확인을 하고 싶으시다면 앞에서 설명한 대로 확인을 해보시면 좋을거 같습니다.
이번 포스팅에서는 윈도우에서 프로그램을 설치 했을때 필수로 필요한 닷넷 프레임워크의 버전이 몇인지를 확인하는 아주 편리한 방법에 대해서 알아 보았습니다. 이러한 방법이 필요 하셨던 분들이 계시다면 참고 하시면 좋을거 같습니다. 오늘도 포스팅을 보아 주셔서 감사합니다. 도움이 되셨다면 하단에 있는 구독과 공감 많이 부탁 드립니다.