윈도우 버전 확인하는 3가지 방법
최근에 윈도우11 이 업데이트가 되면서 다양한 기능들이 추가가 되고 있습니다. 업데이트 되면서 추가된 기능들을 사용을 하려고 했는데 실제로는 내가 가지고 있는 윈도우가 업데이트가 안된 상태라서 동작이 안되는 경우가 있는 경우도 있죠. 그래서 이번 포스팅에서는 윈도우 버전을 확인하는 3가지 방법에 대해서 알아 보도록 하겠습니다.
보통 윈도우버전을 말할때 제일 말하는게 윈도우10 인지 윈도우11 인지 그것도 아니면 더 오래된 윈도우7 인지를 얘기를 합니다. 그리고 각각 윈도우10, 윈도우11 에서도 출시된 일자에 따라서 버전이 있죠. 현재 윈도우11 최신 버전은 23H2 입니다.
그리고 여기에 Inside Preview 같은 경우이는 Build 번호도 버전에 포함을 해서 얘기를 합니다. 윈도우11의 새로운 기능들은 이 Build 버전에 따라서 되기도 하고 안되기도 합니다.
가장 기본인 윈도우11 설정에서 확인하는 방법
제일 기본적인 방법으로 윈도우11 의 설정에서 버전을 확인을 할수가 있습니다. 윈도우11 설정을 여신후에 [시스템]->[정보] 순으로 클릭을 하시면 됩니다. 그러면 아래와 같이 Windows 사양이라고 되어 있는 부분에 윈도우11 버전을 확인 할수가 있습니다.
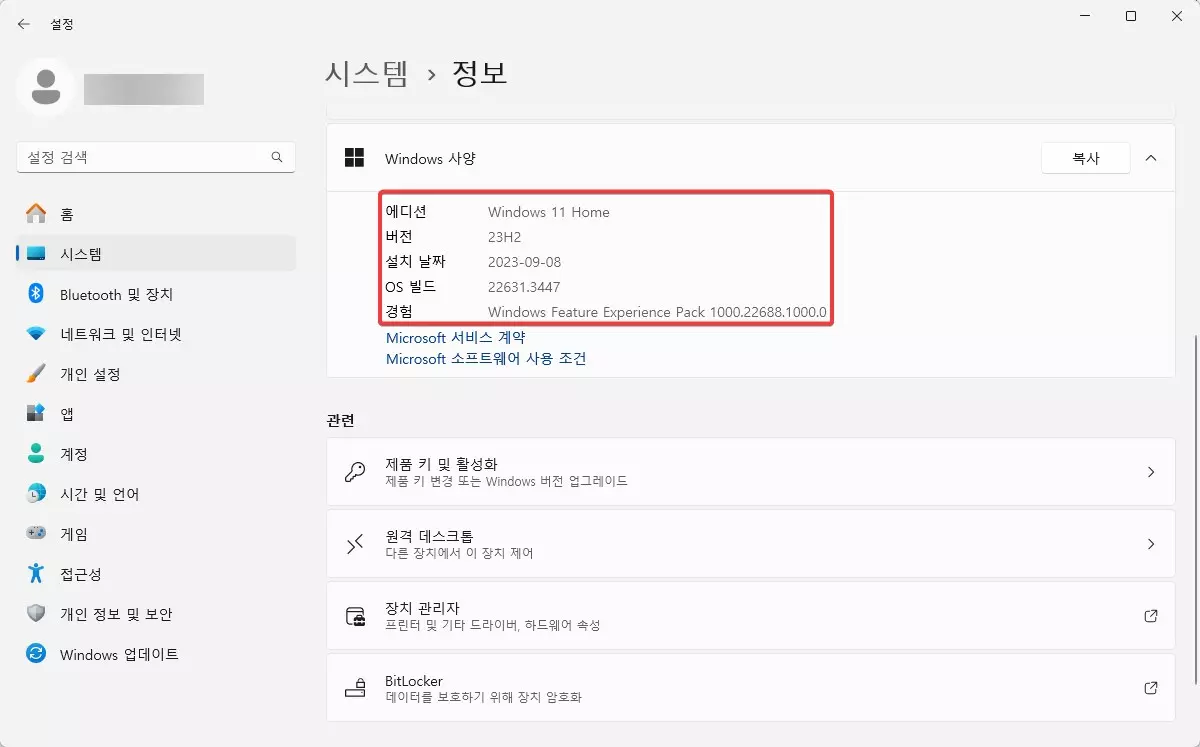
제 경우를 보면 에디션 이름은 Windows 11 Home 으로 되어 있고 현재 버전은 23H2 버전입니다. OS Build 번호는 22631.3447 로 되어 있네요. 제일 기본적인 방법으로 이렇게 윈도우 버전을 확인 할수가 있습니다.
winver 명령으로 버전 확인
윈도우11 에서 윈도우 버전을 확인을 할수 있는 방법중에 하나로 winver 명령을 이용하는 방법이 있습니다. 방법은 윈도우11 에서 윈도우키 + R 을 눌러서 실행을 여신후에 실행에서 "winver" 라고 입력을 하시면 됩니다.
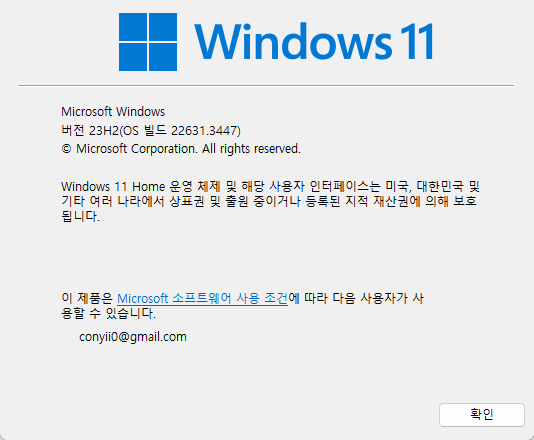
여기에서 앞에서 설정에서 보았던 대부분의 정보를 확인을 할수가 있습니다. 에디션 이름과 버전 23H2 그리고 빌드 번호까지 확인을 할수가 있습니다.
PowerShell 에서 버전 확인하기
마지막 방법으로 PowerShell 에서 명령어를 통해서 확인하는 방법이 있습니다. 이 방법을 통해서도 앞에서 확인한 대부분의 정보를 확인을 할수가 있습니다. 윈도우11 에서 시작 메뉴를 눌러서 PowerShell 을 찾아서 실행을 하신후에 아래 명령어를 입력 하시면 됩니다.
Get-ComputerInfo | Select OsName, OSDisplayVersion, OsBuildNumber

실제로 실행을 하시면 보시는 것처럼 OsName 에 에디션 이름이 나오고 OSDisplayVersion 에서 현재 윈도우11의 버전이 그리고 OsBuildNumber 에서 빌드 번호까지 확인을 할수 있습니다.
이상으로 이번 글에서는 간단하게 윈도우 버전을 확인하는 방법에 대해서 3가지를 알아 보았습니다. 요즘 윈도우11 이 계속해서 업데이트가 되면서 Build 번호에 따라서 기능이 되기도 하고 안되기도 하기 때문에 간혹 이렇게 버전을 확인을 해야 하는 경우도 있을수 있습니다. 그때 참고 하시면 좋을거 같아요.
그럼 여기까지 보아 주셔서 감사 드리며, 도움이 되셨다면 하단에 구독 & 공감 많이 부탁 드립니다. ^^