윈도우11 메모장의 맞춤법 검사 기능 사용하는 방법
윈도우11로 업그레이드 된 이후에 기존에 많이 사용했지만 거의 초기 개발버전에서 변화가 거의 없던 앱들에 대해서 꾀 많은 업데이트가 이루어 지고 있습니다. 그중에서 정말 간단하지만 애용하는 앱인 메모장도 꼬 많은 변화를 격고 있는데요. 지난번에는 메모장 앱의 탭 기능에 대해서 알아 보았는데요. 이번 포스팅에서는 메모장 앱의 맞춤법 검사 기능에 대해서 알아 보겠습니다.
아직은 Inside Preview 버전에서만 제공이 되는거 같습니다. 지금 윈도우11이 최신 버전으로 업데이트가 되셨더라도 Inside Preview 버전이 아니면 메모장의 맞춤법 기능이 보이지 않을수도 있으니 참고 부탁 드립니다.
윈도우11 메모장 기능 사용하는 방법
윈도우11의 메모장 기능은 아마도 기본적으로 활성화 되어 있는 상태로 제공이 되지 않을까 싶습니다. 일단, 메모장을 실행을 하신후에 우측위에 있는 톱니바퀴 아이콘을 눌러 줍니다.

톱니바퀴를 눌러 주시면 윈도우11 메모장의 설정 창을 볼수가 있는데요. 여기에서 맞춤법 기능을 활성화 하거나 비활성화 할수가 있습니다.
아래 이미지에서 보시는것처럼 설정에서 보시면 .txt, .md, .srt, .ass, .lrc, .lic 등과 같은 파일 형태에서만 맞춤법 검사를 사용할수 있도록 되어 있습니다. html, js, php, py 같은 개발 언어에서는 사용이 불가능합니다. 기본적으로 맞춤법 검사를 사용하고 싶은 파일에 켬으로 토글 버튼을 클릭을 해주시면 될거 같습니다. 기본값은 모두 활성화 되어 있네요.
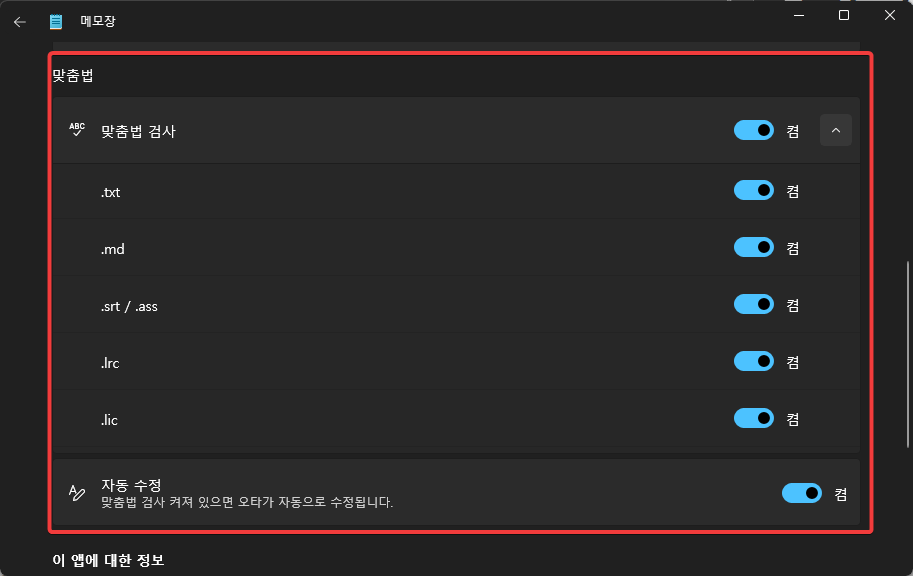
자동 수정도 있는데요. 맞춤법 검사가 켜져 있으면 오타가 자동으로수정이 된다고 합니다. 이 기능을 켜두시면 괜찮을거 같네요.
그러면 실제로 어떻게 동작을 하는지 알아 보도록 할께요. 일단 아쉽게도 한글은 아직 지원이 안되는거 같습니다. 영문만 지원을 하는것처럼 보입니다. 영문의 경우 오타가 나면 빨간줄이 생기는걸 볼수가 있습니다.
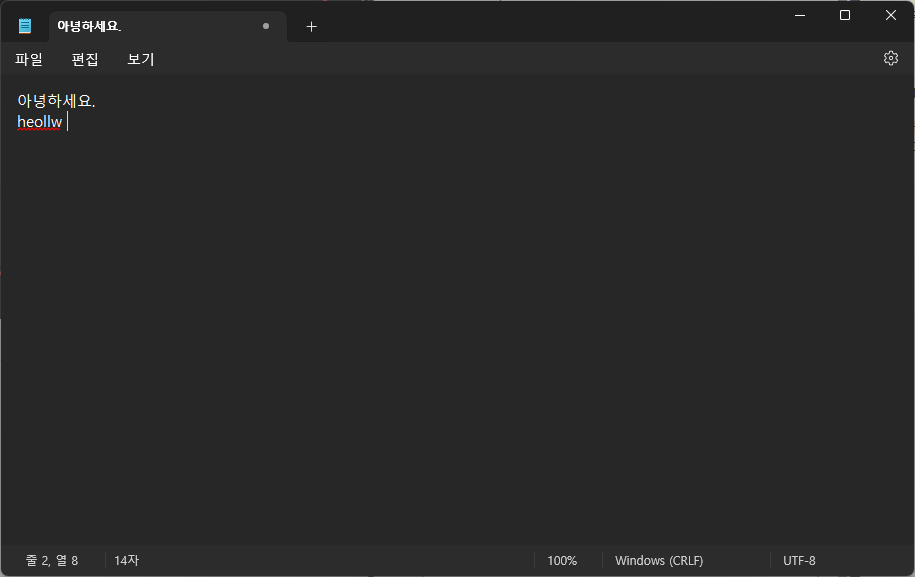
철자가 틀린 단어의 경우 단어를 클릭을 하면 수정을 할수 있는 단어의 목록을 보여 줍니다. 이중에서 맞는 단어를 선택을 해주시면 됩니다. 영문으로 문서를 작성할때에는 도움이 될거 같기는 하지만 한글이 지원이 안된다는 점은 매우 아쉬운거 같네요.
그리고 자동수정옵션이 활성화 되어 있지만 자동으로 수정이 되는거 같지는 않습니다.
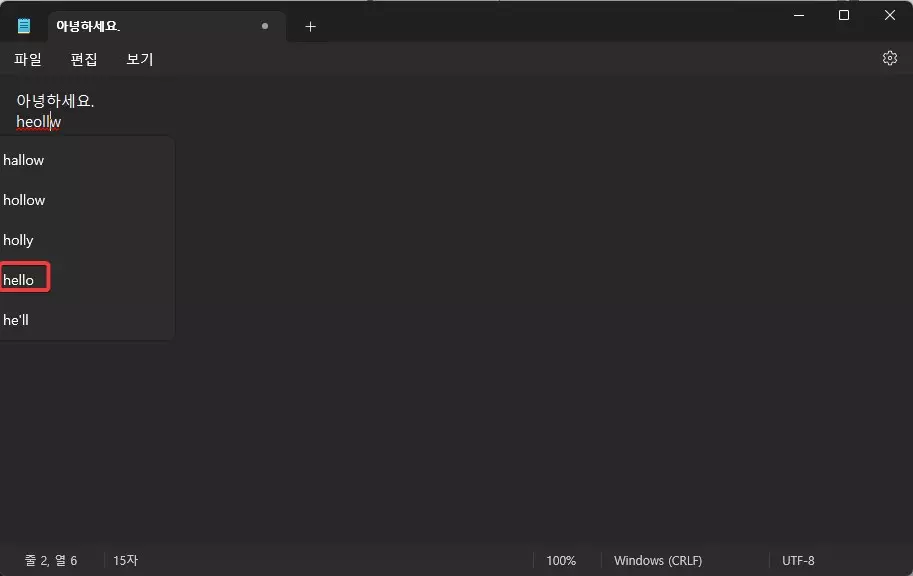
추가로 아래와 같이 틀린 단어에서 마우스 우클릭을 누르신후에 맞춤법을 클릭을 하시면 여기에서도 수정할 단어를 선택을 할수 있습니다. 그리고 사전에 추가를 해서 나만의 사전을 만들어 넣거나, 해당 단어는 무시 하도록 설정을 할수도 있습니다.
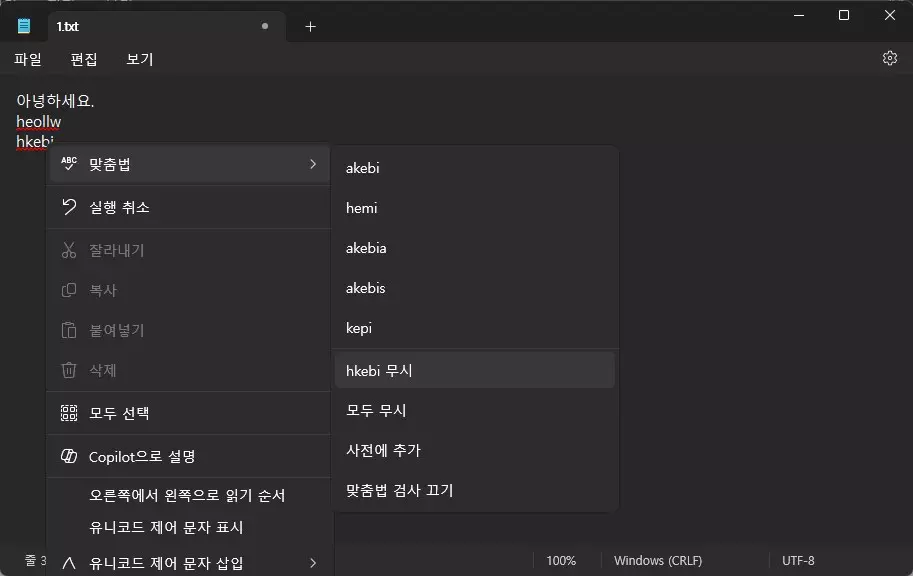
사전에 추가된 단어의 경우에는 이후부터는 빨간색 라인이 생기지 않게 됩니다. 자주 사용하는 단어들 중에서 철자가 아닌 형태의 단어를 이렇게 사전에 추가 해서 사용을 하면 무분별 하게 빨간줄이 생기는걸 막을수도 있을거 같네요. 이렇게 사전에 추가된 단어들은 윈도우11 설정에서 [개인 정보 및 보안] > [필기 입력 및 키 입력 개인 설정] > [사용자 지정 사전] 에 등록이 되게 됩니다.
이번 글에서는 최근에 추가된 윈도우11 의 메모장 맞춤법 검사 기능에 대해서 직접 사용해 본 후기를 적어 보았는데요. 아쉽게도 아직 한글이 지원이 되지 않는다는 점과, 아직 완벽하게 자동 수정이 동작하지 않는거 같다는걸 확인을 해보았습니다. 메모장 많이 이용하시는 분들은 참고 하시면 좋을거 같아요.