윈도우11 내 장치 찾기 기능 활성화 하고 사용하는 방법
안드로이드 스마트폰이나 아이폰의 경우에 내 장치 찾기라고 해서 분실시에 내 스마트폰의 위치를 찾을수 있는 기능이 포함이 되어 있습니다. 그리고 노트북도 이러한 기능을 사용을 할수가 있는데요. 이번 글에서는 윈도우11 에서 내 장치 찾기 기능을 활성화 하는 방법과 사용하는 방법에 대해서 간단하게 알아 보도록 하겠습니다.
우리나라에서는 자전거 빼고는 아무것도 훔쳐 가지 않는다고는 하지만 그래도 이런 안전장치는 해놓는 편이 나중에 유용할수가 있습니다. 윈도우11이 설치 되어 있는 경우 내 장치 찾기 기능을 이용을 하기 위해서는 MS 계정 생성이 되어 잇어야 하고, MS 계정을 이용해서 윈도우에 로그인을 해야지만 사용이 가능합니다.
윈도우11 내 장치 찾기 기능 활성화 하기
대부분 MS 계정을 이용을 해서 로그인을 하도록 설정을 해놓았다면 내 장치 찾기 기능이 활성화가 되어 있을겁니다. 아래는 내 장치 찾기 기능이 활성화 되어 있는지 확인을 하고 비활성화 되어 있다면 활성화 하는 방법에 대해서 알아 보도록 할께요.
내 장치 찾기 메뉴는 윈도우11 설정 메뉴중에서 "개인 정보 및 보안" 이라고 되어 있는 부분에 있습니다. 아래 이미지에서 보시는 것처럼 보안 아래에 "내 장치 찾기" 메뉴가 있는걸 볼수가 있습니다.
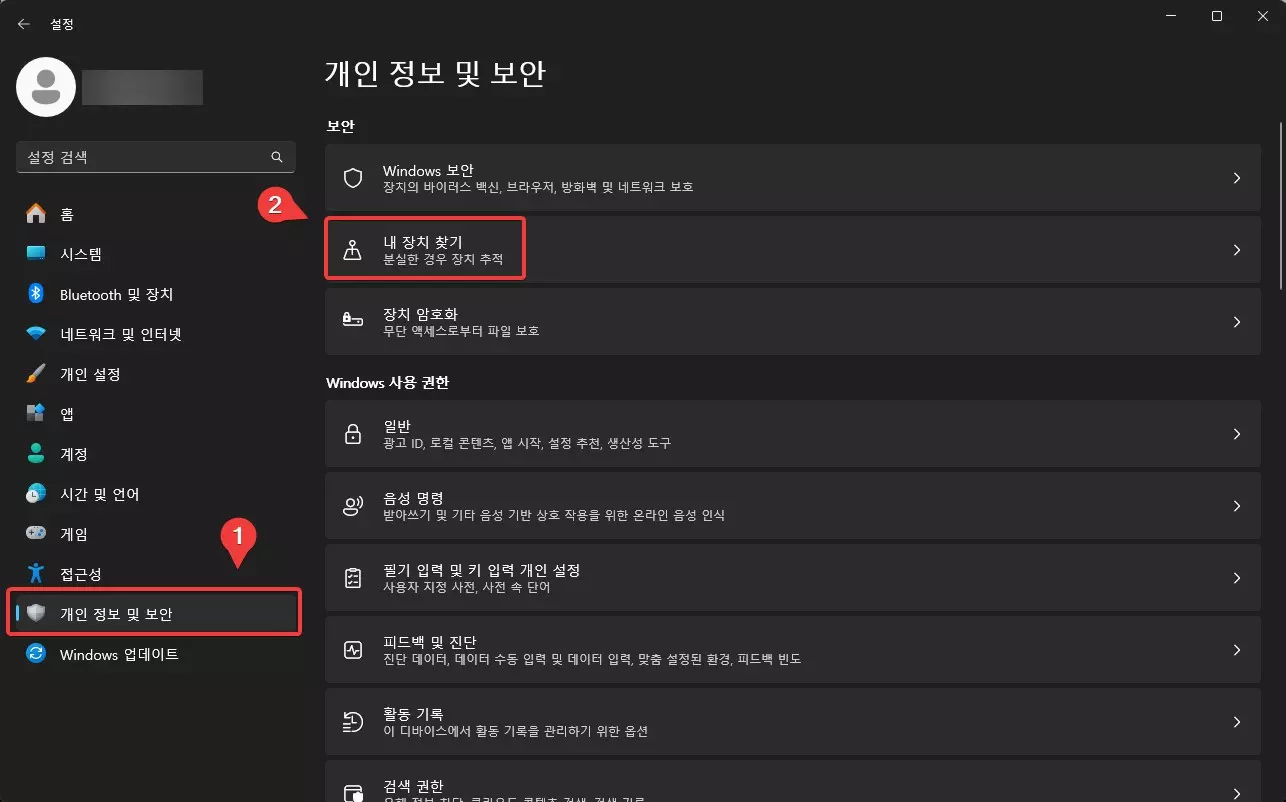
클릭 해보시면 대부분은 보시는것처럼 활성화가 되어 있는걸 볼수가 잇습니다. 만약에 이 부분이 비활성화 되어 있다면 토글 버튼을 클릭을 하셔서 활성화 해주시면 됩니다. 앞에서도 언급을 했지만 이 기능을 이용을 하기 위해서는 MS 계정이 잇어야 한다는점을 참고 해주시기 바랍니다.
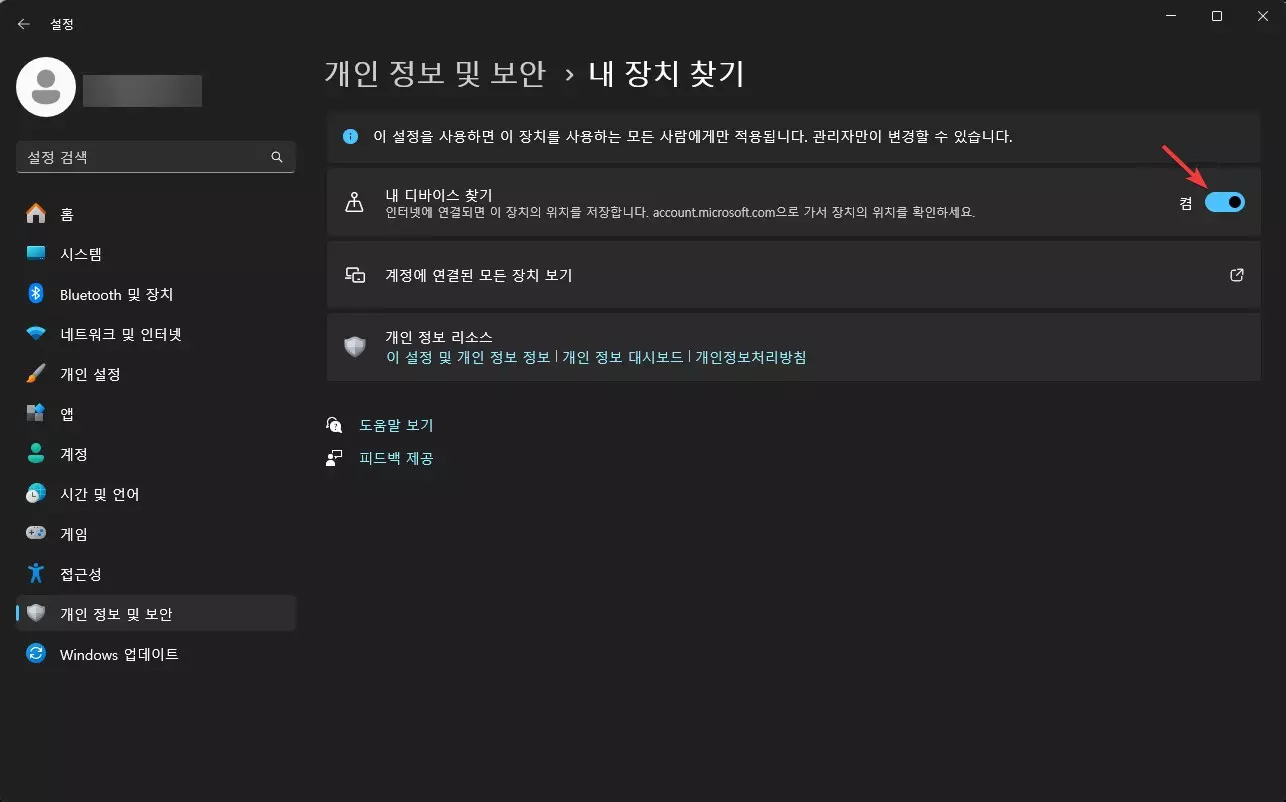
내 장치 찾기 기능 이용하는 방법
만약에 내 노트북을 잃어 버렸을 경우에 찾는 방법은 이렇게 하시면 됩니다. 일단 장치를 찾기 위해서는 MS 계정 사이트로 접속을 하셔야 합니다. 사이트에 접속을 하신후에 로그인을 하시면 되는데요. 그러면 홈 화면에서 아래와 같이 내 장치들 목록을 볼수가 있습니다.
여기에서 내가 찾고자 하는 디바이스에 대해서 내 디바이스 찾기를 클릭을 하셔서 찾을수가 있습니다.
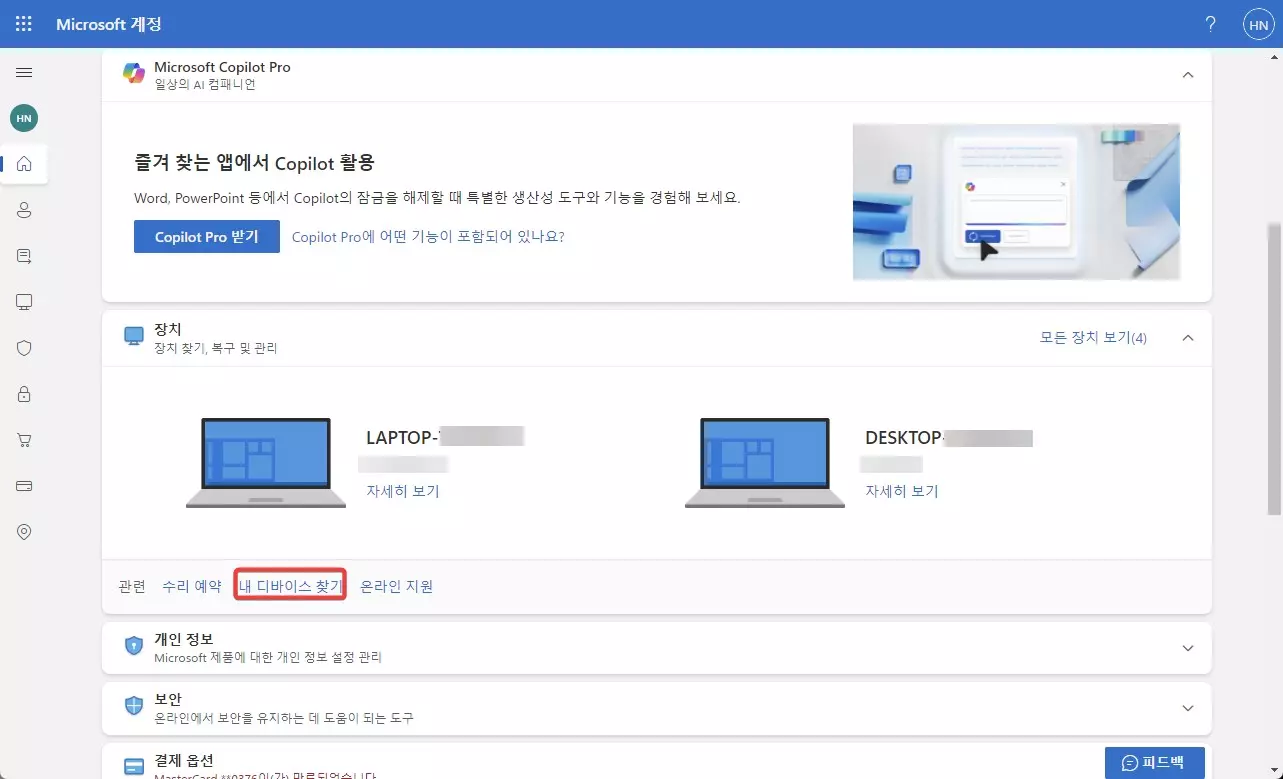
현재 내 계정에 등록되어 있는 모든 장치들이 보이고, 마지막 정보 업데이트 시점까지도 확인을 할수가 있습니다. 여기에서 찾기를 통해서 내 디바이스위치를 한번더 찾아 볼수 있고, 잠금을 이용을 해서 내 디바이스를 다른 누군가가 사용하지 못하도록 잠글수가 있습니다.
내 디바이스 찾기를 위해서는 노트북이 인터넷에 연결이 되어 있어야 하는거 같은데 와이파이를 이용을 하는 경우에 이렇게 찾기가 어려울수도 있을거 같네요. USIM 이 탑재되어 있는 장치라면 쉽게 찾을수 있을거 같습니다.
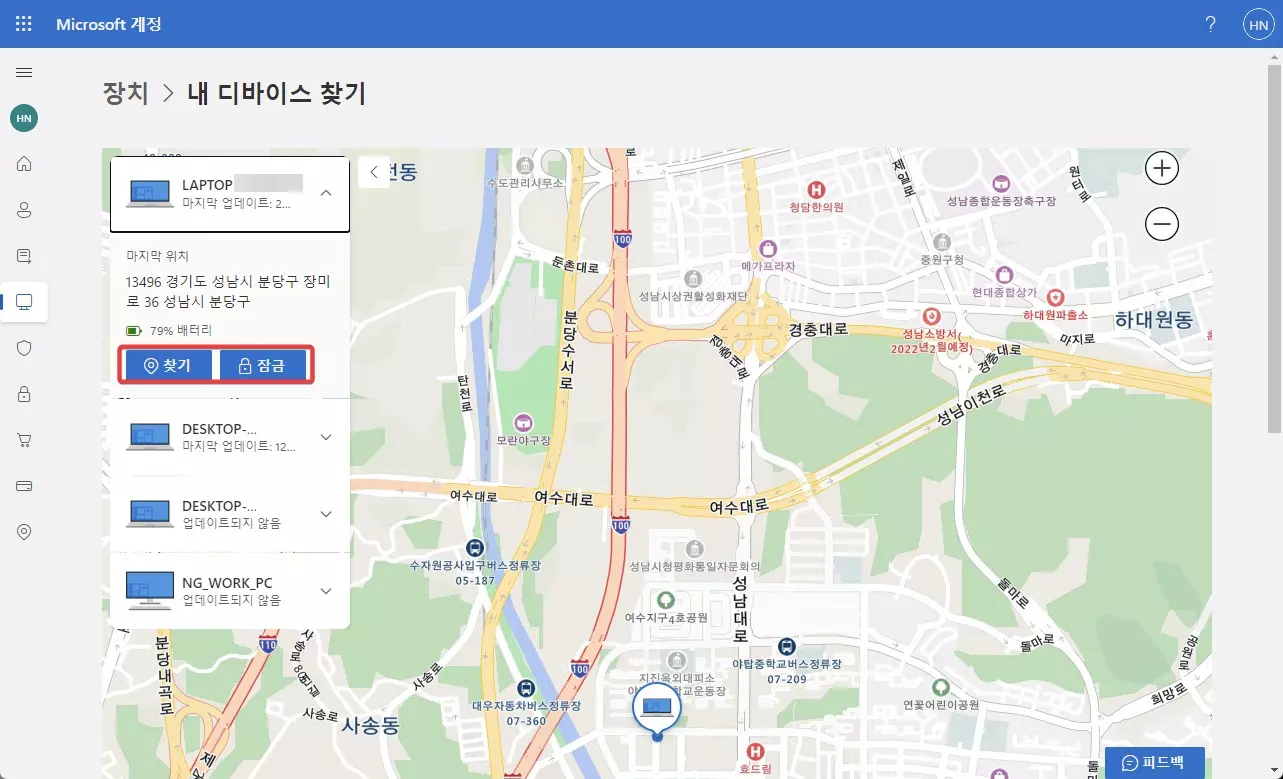
그리고 잠금을 클릭을 하시면 해당 장치에 대해서 강제로 로그아웃을 하고, 로컬 계정이 비활성화 되도록 할수가 있습니다. 그리고 아래와 같이 해당 장치에 메시지도 같이 전달을 할수가 있습니다.
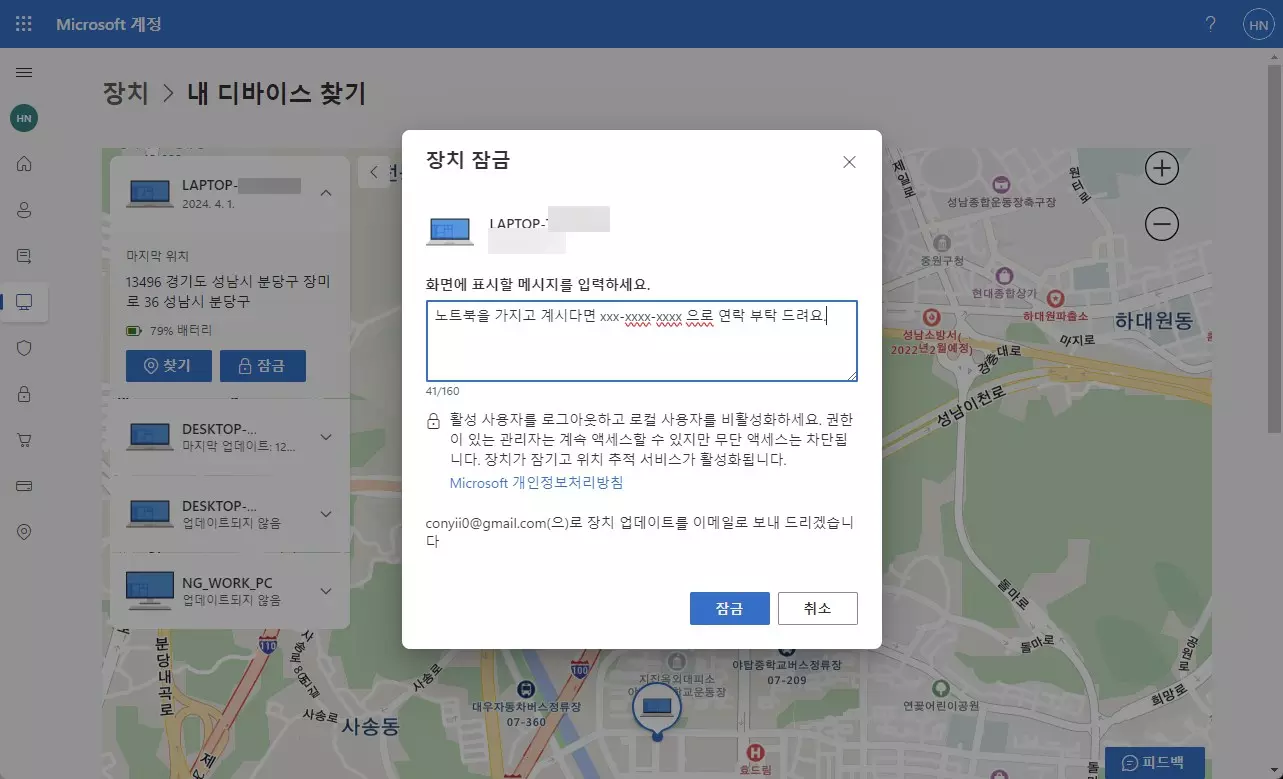
이렇게 해서 아주 간단하게 윈도우11 에서 내 장치 찾기 기능을 활성화 하는 방법과 사용하는 방법에 대해서 알아 보았습니다. 물론 누군가 내 노트북을 가져가서 바로 포멧을 해버렸다면 방법은 없겠지만 그래도 최소한의 안전장치라고 할수 있을거 같습니다. 윈도우11 노트북을 사용하고 계신다면 꼭 활성화 해놓으시면 좋을거 같아요.
오늘도 여기까지 포스팅을 보아 주셔서감사합니다. 도움이 되셨다면 하단에 있는 구독 & 공감 많이 부탁 드립니다.