엣지 브라우저 기본 PDF 엔진 Adobe 로 변경하는 방법
Microsoft Edge는 사용자에게 편리한 웹 브라우징 경험을 제공하는 브라우저입니다. PDF 파일을 자주 다루는 사용자의 경우, Edge의 기본 PDF 리더 기능 대신 Adobe PDF 엔진을 사용하고 싶을 수 있습니다. Adobe PDF 엔진은 더욱 강력한 기능과 호환성을 제공하기 때문입니다. 아래 단계에 따라 Edge에서 Adobe PDF 엔진을 활성화하는 방법을 알아보겠습니다.
아무래도 PDF 의 경우 Adobe Acrobat Reader 를 많이 사용을 하다가 보니 Adobe PDF 엔진이 더 좋을수도 있습니다. 물론 이건 개인마다 원하는게 다를수도 있습니다. 변경을 하고 싶으신 분들은 참고 하셔서 변경해 보시기 바랍니다.
실험적 기능 에서 활성화 하기
현재 Edge는 기본 PDF 엔진을 Adobe로 변경할 예정이지만, 이 기능은 아직 실험적인 단계에 있습니다. 그러나 사용자는 다음의 단계를 통해 미리 이 기능을 활성화할 수 있습니다.
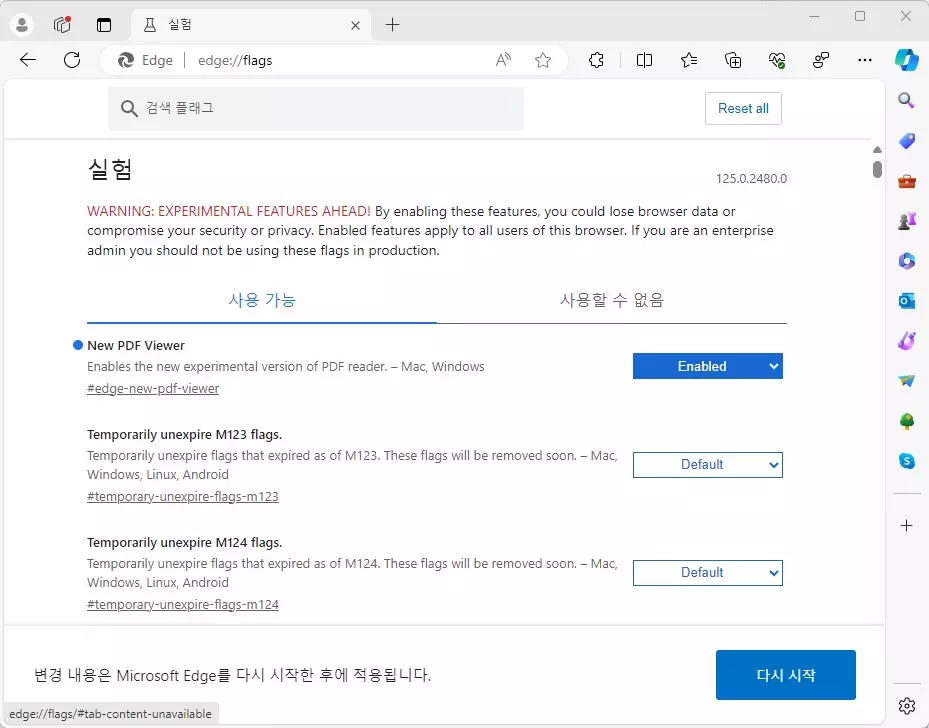
- 브라우저 주소창에 edge://flags/#edge-new-pdf-viewer를 입력합니다.
- 해당 페이지에서 'Enable’을 선택하여 Adobe PDF 엔진을 활성화합니다.
- 브라우저를 재시작합니다.
이렇게 하시면 기본 PDF 엔진을 Adobe PDF 엔진으로 변경을 할수가 있습니다. 변경 전후 실질적인 차이는 거의 없습니다. 확인을 하고 싶으시다면 아래와 같이 우측 상단에 있는 점 3개 버튼을 눌러 보시면 " Acobat 으로 편집 " 이라는 버튼이 보입니다.
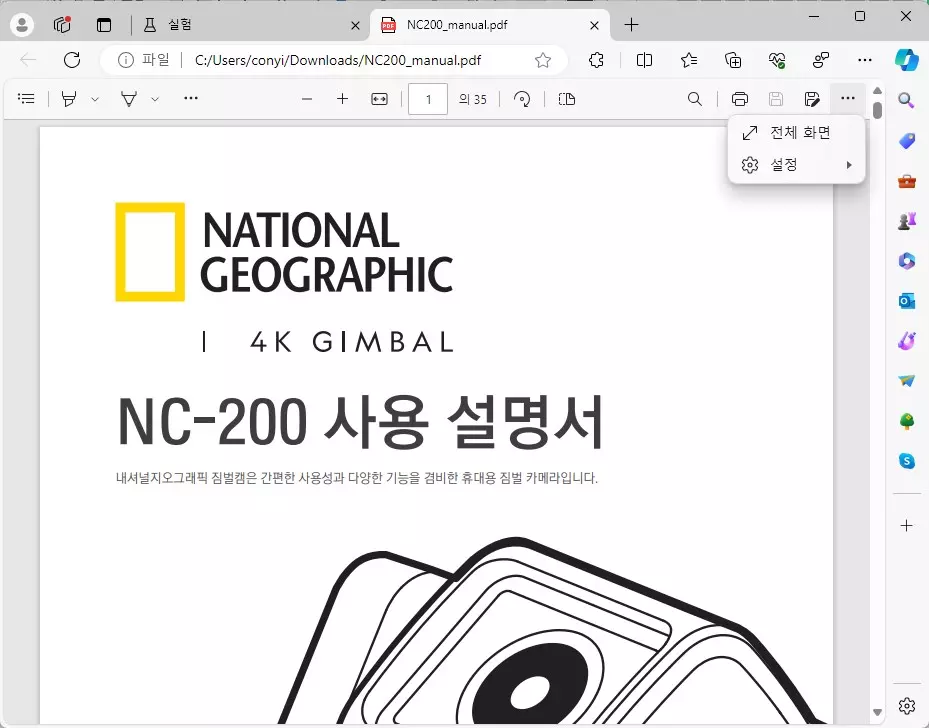
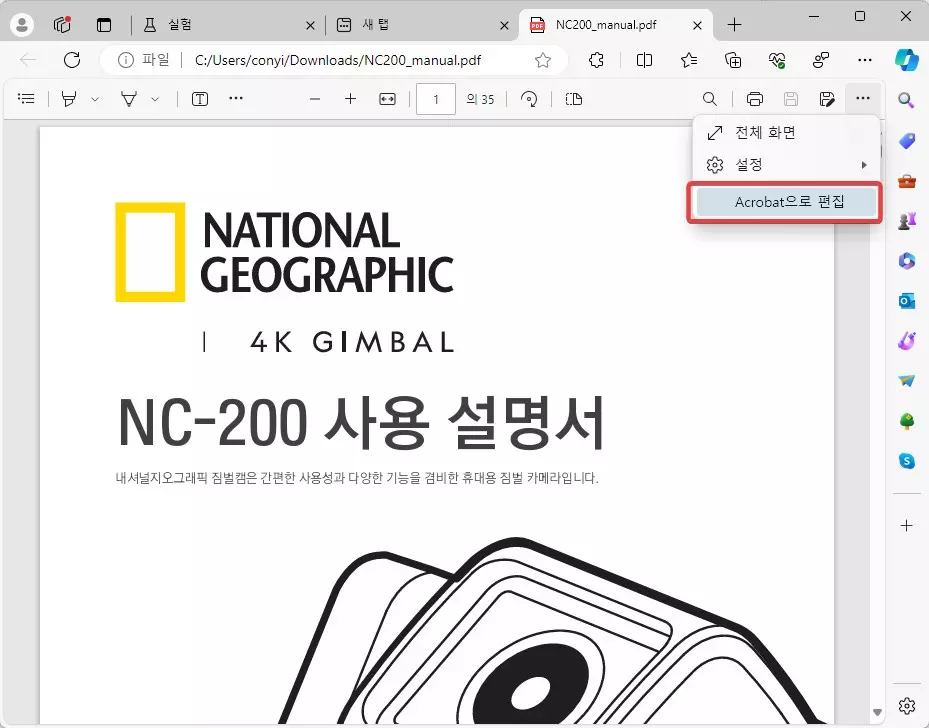
실제로 성능상에 차이가 있을수도 있습니다. 이건 환경에 따라서 조금씩 다를수도 있을거 같아요.
Adobe Acrobat 확장 프로그램 활성화
Adobe Acrobat 확장 프로그램을 활성화하여 Edge 내에서 PDF 파일을 더욱 쉽게 관리할 수 있습니다.
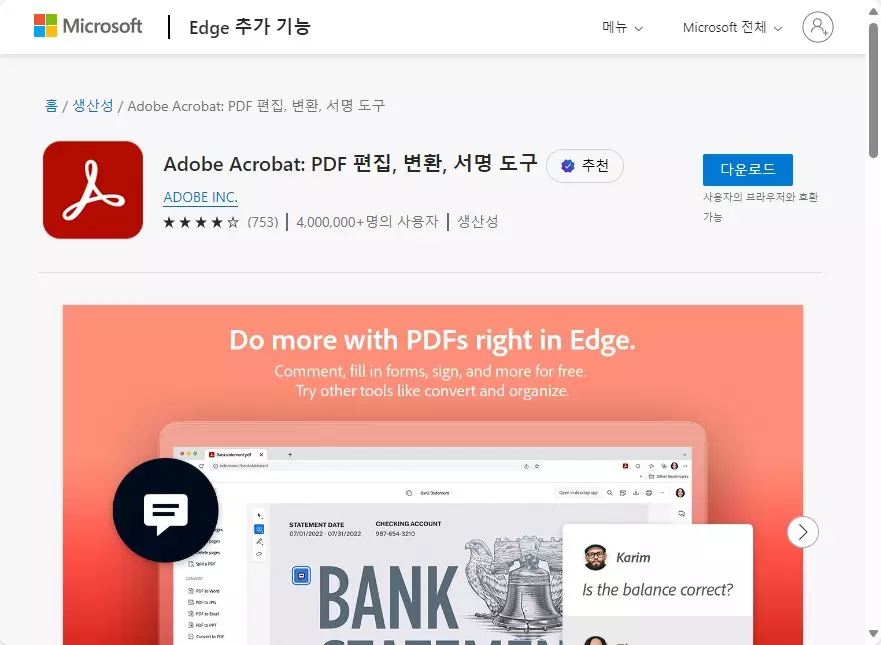
- Edge 브라우저를 시작합니다.
- 확장 프로그램 메뉴(퍼즐 아이콘)에서 Adobe Acrobat용 옵션 메뉴(…)를 선택합니다.
- '확장 프로그램 관리’를 선택합니다.
- Adobe Acrobat 확장 프로그램을 찾아 ‘전환’ 버튼을 클릭하여 활성화합니다.
Adobe Acrobat을 기본 PDF 뷰어로 설정
여러 PDF 확장 프로그램이 설치되어 있는 경우, Edge에서 Acrobat을 기본 PDF 뷰어로 설정해야 합니다.
- Edge 브라우저를 다시 시작합니다.
- 확장 프로그램 메뉴에서 Adobe Acrobat용 옵션 메뉴(…)를 선택합니다.
- '확장 프로그램 옵션’을 선택합니다.
- Adobe Acrobat 옵션 페이지에서 ‘전환’ 버튼을 클릭하여 Acrobat을 기본 PDF 뷰어로 설정합니다.
- '환경 설정 저장’을 선택합니다.
이제 Microsoft Edge에서 Adobe PDF 엔진을 사용하여 PDF 파일을 열고 관리할 수 있습니다. 이 기능을 통해 PDF 문서의 호환성과 기능성을 향상시킬 수 있으며, 사용자 경험을 개선할 수 있습니다.
이상으로 이번 글에서는 엣지 브라우저 기본 PDF 엔진 Adobe 로 변경하는 방법에 대해서 알아 보았습니다. 엣지 브라우저에서 PDF 엔진을 변경을 하고 싶으신 분들은 포스팅을 참고 하셔서 변경을 해보시기 바랍니다. 오늘도 여기까지 포스팅을 보아 주셔서 감사합니다.