윈도우 시스템 복원 시점 삭제 하는 방법 2가지
윈도우10 혹은 윈도우11 에서는 자동으로 복원 시점을 만들어서 나중에 문제가 되었을때 그 시점으로 복구를 할수 있는 기능이 있습니다. 하지만 이 복원 시점을 만들기 위해서는 디스크 공간을 그만큼 사용을 해야 하는데요. 만약에 디스크 공간이 부족하거나 불필요하다가 생각이 되었을때 이 시스템 복원 시점을 삭제 할수가 있습니다. 이번 포스팅에서는 이 시스템 복원 시점을 삭제하는 2가지 방법에 대해서 알아 보겠습니다.
시스템 속성에서 복원 시점 전체 삭제하기
첫번째 방법은 제일 간단한 방법으로 현재 생성이 되어 있는 복원 시점을 전체 삭제를 하는 방법입니다. 방법은 아주 간단한데요. 아래처럼 윈도우10 혹은 윈도우11 설정으로 들어 갑니다.
설정에서 시스템 > 정보 로 들어 가신후에 보시는 것처럼 "시스템 보호" 라고 되어 있는 링크 혹은 메뉴를 찾아서 클릭을 합니다.
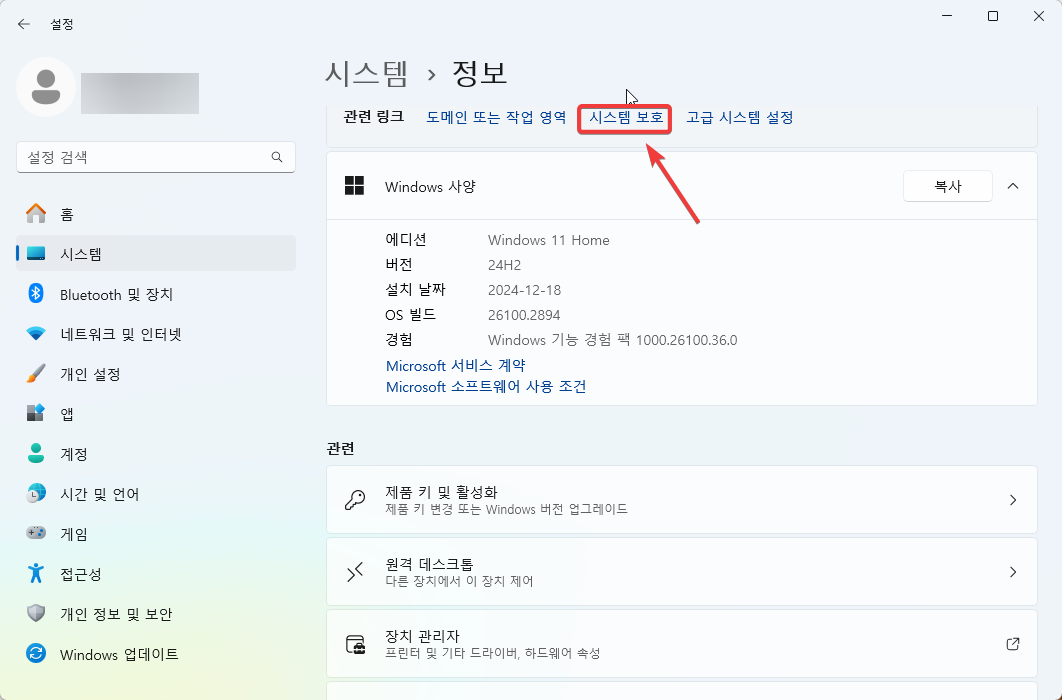
그럼 아래처럼 시스템 속성창이 열리게 되는데요. 시스템 속성 창에서 시스템 보호 탭에 보면 아래쪽에 구성이라고 되어 있는 버튼이 있습니다. 이 버튼을 클릭을 합니다.
그럼 복원 설정을 할수 있는 창이 하나 열리게 되는데요. 여기에서 아래쪽에 보면 " 이 드라이브에 대한 모든 복원 지점을 삭제합니다." 라는 표시와 함께 오른쪽에 삭제 버튼이 있는걸 볼수가 있습니다. 삭제 버튼을 눌러 주시면 현재 생성이 되어 있는 복원 시점 데이터들이 모두 삭제가 됩니다.
반듯이 삭제 하시기 전에 정말 이 시점의 복원 데이터는 더이상 필요 없는지를 한번더 생각해 보시고 하시는게 좋습니다.
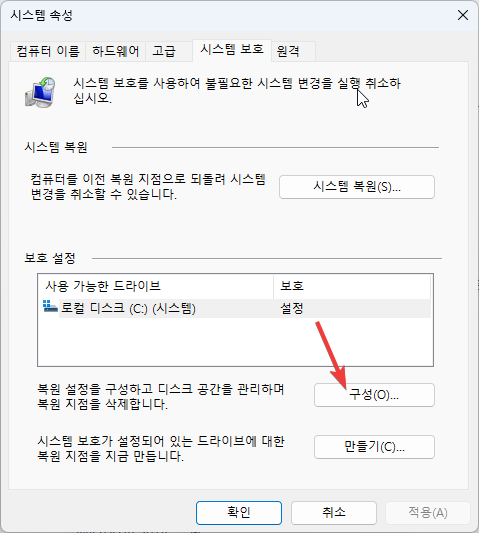
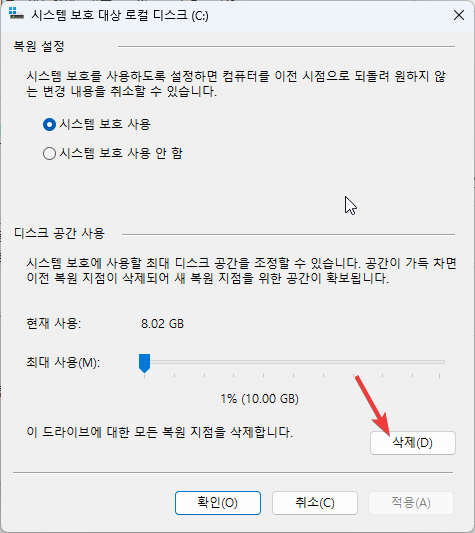
CMD 명령어를 이용해서 특정 시점만 삭제 하는 방법
앞에서 설명 드린 방법은 현재 생성이 되어 있는 모든 복원 시점을 삭제 하지만, 이 방법을 이용을 하시면 내가 원하는 시점만 삭제를 할수가 있습니다. 다만, 명령어를 이용을 해야 하는데 명령어도 생각보다 어렵지는 않습니다.
명령 프롬프트를 관리자 모드로 실행을 합니다. 그런후에 아래의 명령어를 입력을 해보세요.
vssadmin list shadows
이 명령어를 입력을 하시면 아래 보시는 것처럼 현재 생성이 되어 있는 복원 시점 목록이 보여지게 됩니다. 저 같은 경우에는 현재 2개의 복원 시점이 있는걸 볼수가 있습니다.
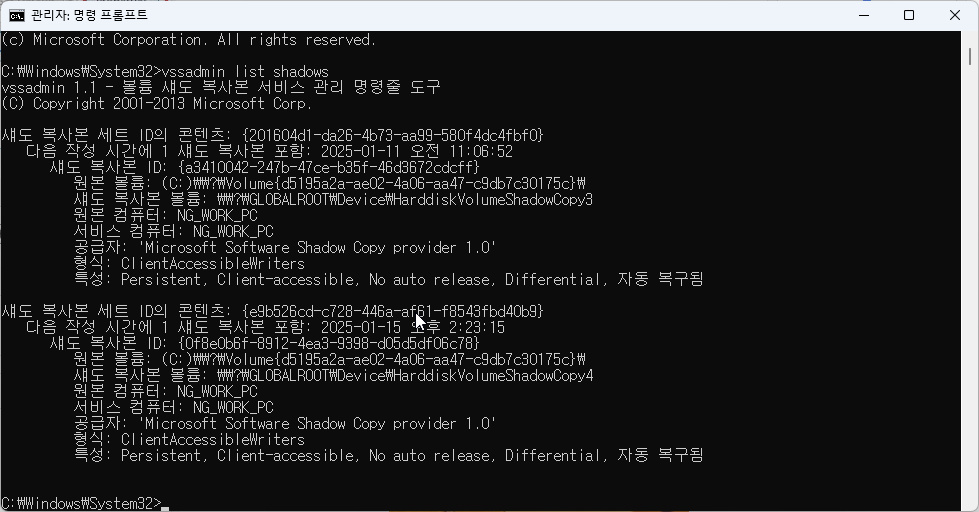
여기서 눈여겨 봐야 하는건 섀도 복사본 ID 인데요. 여기에 나오는 값을 이용해서 복원 시점중에서 특정 시점을 삭제 하게 됩니다. 명령어는 아래처럼 사용을 합니다.
vssadmin delete shadows /Shadow={shadow copy ID}
실제로 사용을 하면 아래와 같이 삭제 할건지 한번더 물어보고 Y 를 누르면 삭제가 됩니다.
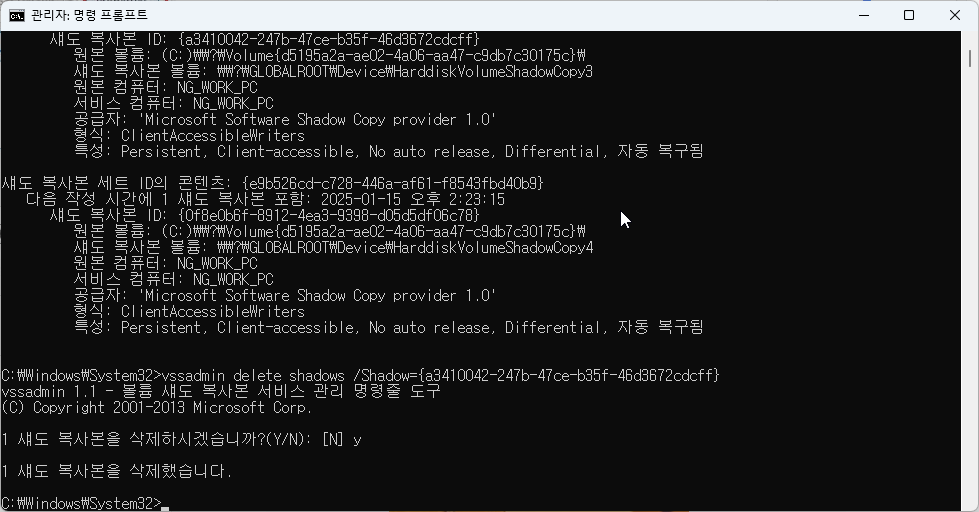
이번 포스팅에서는 윈도우에서 자동으로 생성이 되는 복원 시점 데이터를 전체 삭제를 하거나 특정 시점을 삭제 하는 방법에 대해서 알아 보았습니다. 전체 삭제 하는 방법은 설정에서 하면 되고, 특정 시점을 삭제를 하기 위해서는 명령어를 이용을 하면 됩니다. 명령어도 그리 어렵지 않으니 쉽게 이용할수 있을거라고 생각 합니다.
오늘도 여기까지 포스팅을 보아 주셔서 감사합니다. 본 포스팅이 도움이 되셨다면 하단에 있는 구독 & 공감 많이 부탁 드립니다.