엑셀에서 중복값 입력을 막는 쉬운 방법
엑셀에서 문서를 수기로 하나씩 입력을 하다가 보면 간혹 실수가 생길수가 있는데요. 그중에 하나가 바로 입력된 값을 다시 입력을 하는 중복된 값을 넣는 실수 입니다. 이런 실수를 방지하기 위해서 엑셀에서는 아주 간단하게 중복값 입력을 막을수 있는 쉬운 방법이 있습니다. 이번 포스팅에서는 엑셀에서 값을 입력을 할때 중복된 값이 입력이 되지 않도록 설정 하는 방법에 대해서 알아 보도록 하겠습니다.
엑셀 데이터 유효성 검사 이용하기
엑셀에서 중복된 값을 넣지 않도록 막을수 있는 방법으로 데이터 유효성 검사를 이용을 하는 방법이 있습니다. 설정 하는 방법도 아주 간단하니 아래처럼 해보시기 바랍니다. 일단, 저는 아래와 같은 예제를 이용을 해보도록 하겠습니다. 여기에서 목표는 ID 에는 중복된 값을 입력하지 않도록 막는 건데요.

일단 중복된 값이 입력이 되면 안되는 셀을 선택을 해줍니다.
여기에서는 A2 부터 A11 열까지 선택을 해줬습니다. 선택을 하신후에 데이터 > 데이터도구 > 데이터 유효성 검사 순으로 선택을 해줍니다.
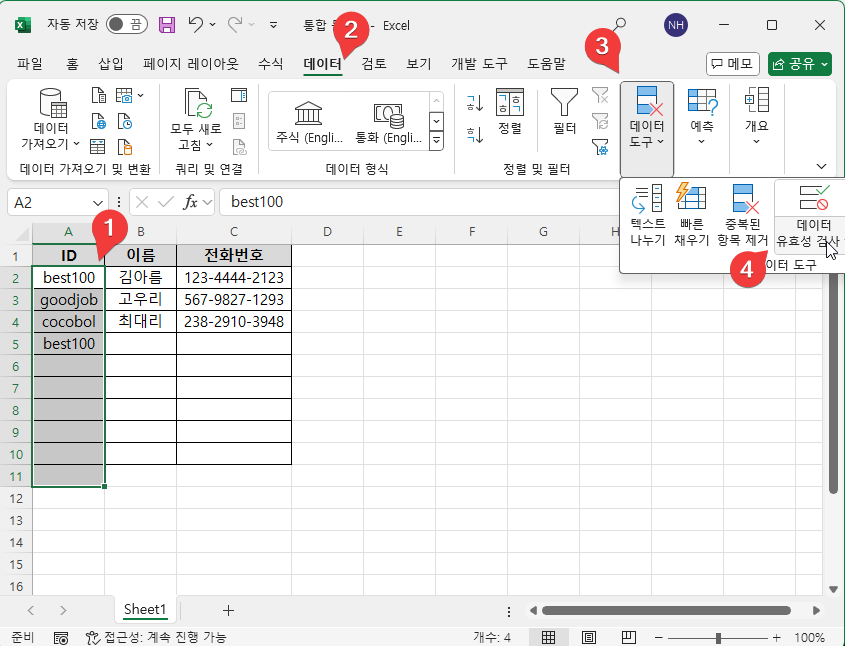
데이터 유효성 창이 열리면 아래와 같이 설정 탭을 선택을 합니다.
설정 탭에서 제한 대상에서 "사용자 지정" 을 선택을 합니다.
수식 부분에 아래의 수식을 입력을 해줍니다.
=countif($A$2:$A$11,A2)=1
이 수식은 중복을 체크해야 하는 영역인 A2 부터 A11 까지에서 현재 셀 A2 가 몇개인지를 세고 개수가 1인경우가 데이터 유효성 체크가 되도록 하는 겁니다. 이렇게 하신후에 확인을 눌러 주시면 이후에 동일한 값이 입력이 되면 에러가 발생을 하게 됩니다.
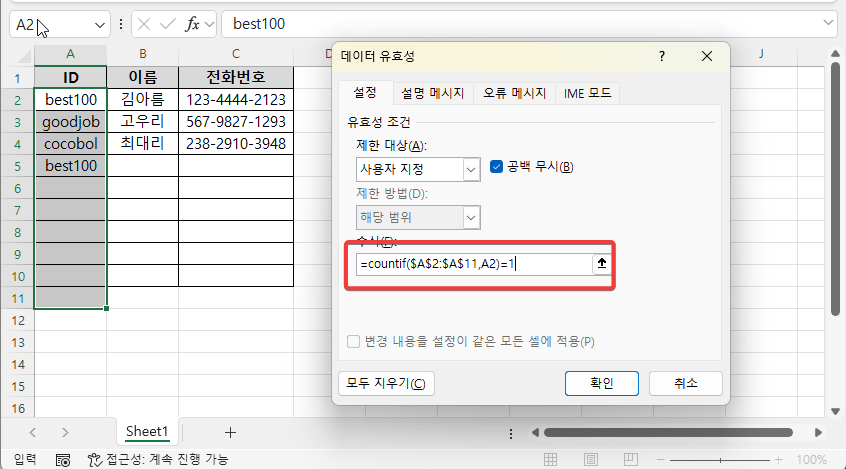
실제로 동일한 값을 입력을 하게 되면 아래 보시는 것처럼 "이 값은 이 셀에 정의된 데이터 유효성 검사 제한에 부합하지 않습니다." 라는 창이 뜨게 되는데요. 이렇게 바로바로 에러가 뜨기 때문에 중복된 값을 입력을 할수가 없게 됩니다.
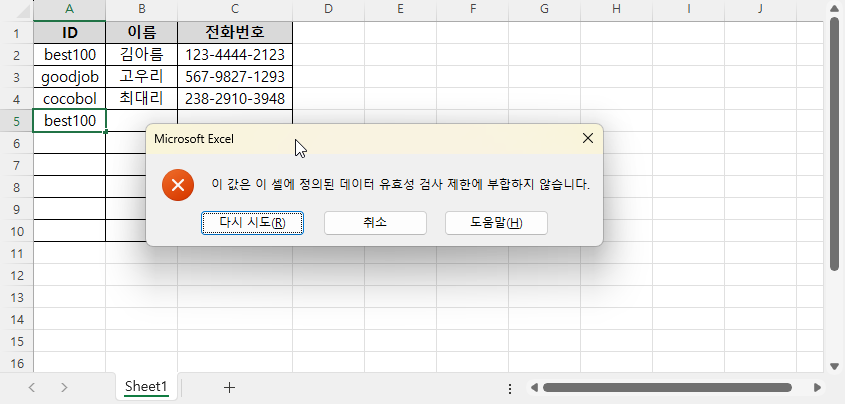
이번 포스팅에서는 엑셀에서 중복된 값을 입력 하지 않도록 설정을 하는 방법에 대해서 알아 보았습니다. 만약에 중복된 값이 입력이 된다면 유효성 검사를 통해서 에러가 표시가 되도록 하는건데요. 직접 데이터를 하나하나 입력을 할때 중복이 되는 데이터를 입력을 하면 안된다면, 이렇게 설정을 하고 사용해 보세요.