엑셀 양식 공백 밑줄 쉽게 만드는 방법
엑셀을 이용을 해서 양식용 문서를 만드는 경우가 있는데요. 이럴때 기입해야 하는 정보들에 대한 설명과 함께 기입란에 밑줄을 그어서 표시를 하는 경우가 있습니다. 아마도 이런 문서를 종종 보셨을텐데요. 이런 밑줄을 만들때 언더바를 이용을해서 직접 넣는 분들이 많이 계실텐데요. 아주 쉽게 공백 밑줄을 넣을수 있는 방법에 대해서 알려 드리도록 하겠습니다.
서식을 이용해서 공백 밑줄 넣는 방법
아주 간단하게 서식을 이용을 하시면 공백 밑줄을 넣을수가 있습니다. 넣는 방법은 생각보다 간단한데요. 일단 저는 아래와 같은 문서를 사용을 할 예정입니다. 일반적인 방법으로는 _ 를 이용을 해서 공백 밑줄을 만들게 됩니다. 이렇게 하면 굉장히 번거롭게 되는데요. 아래처럼 직접 입력을 하면 길이도 맞춰야 하고 불편하게 됩니다.
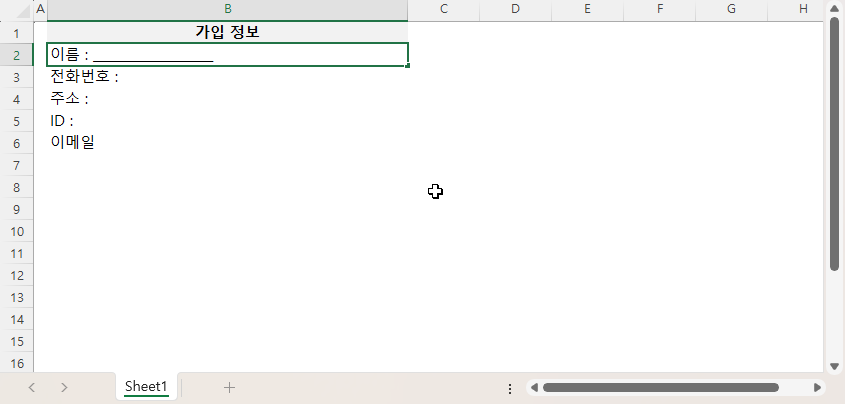
이럴때 공백 밑줄을 넣어야 하는 셀을 선택을 해주신후에 아래와 같이 셀 서식으로 들어가 줍니다. 셀서식에서 표시 형식탭을 눌러 주시구요. 여기에서는 사용자 지정셀에서 설정을 합니다.
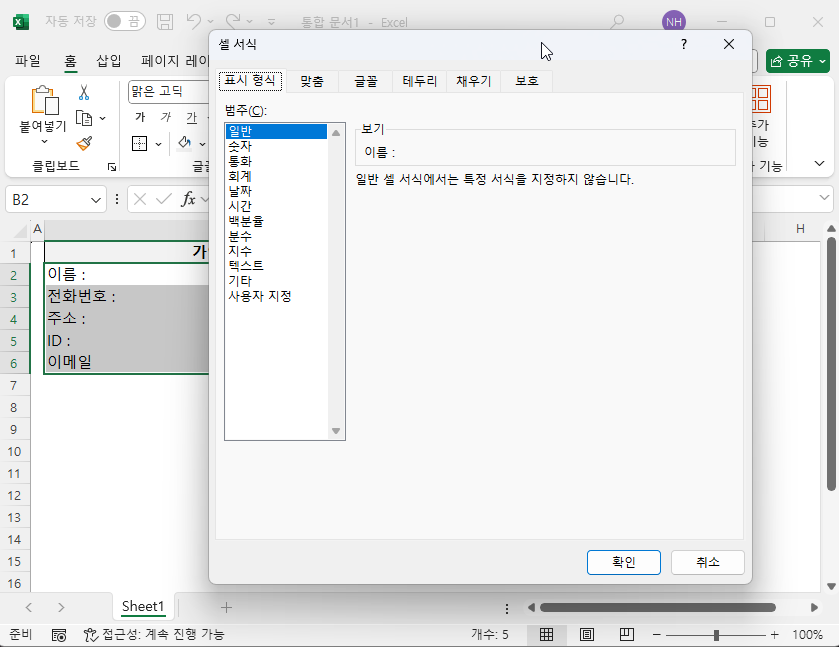
사용자 지정 서식을 클릭을 하신후에 "@*_" 만 입력을 해주시면 됩니다. 아래와 같이 동일하게 입력을 해주시면 되는데요. 이렇게 하면 공백 부분에 _ 를 채워 넣게 됩니다. 그러면 자연스럽게 글자를 입력한 부분을 제외한 모든 부분에 자동으로 _ 가 들어 가기 때문에 수동으로 입력해줄 필요 없이 쉽게 만들수가 있습니다.
이런 종류의 양식을 많이 만드시는 분들이시라면 이런 팁은 알고 계시면 정말 도움이 많이 될거 같습니다. 참고 하셨다가 사용해 보시면 좋을거 같아요.

이번 포스팅에서는 엑셀에서 양식 문서를 만들때 알아 두면 좋은 팁인 공백 밑줄을 쉽게 넣는 방법에 대해서 알아 보았습니다. 셀 서식을 이용하는 방법으로 한번 설정을 하면 여러개의 셀을 동시에 만들수 있기 때문에 편리 하게 사용이 가능합니다.
오늘도 포스팅을 보아 주셔서 감사합니다. 도움이 되셨다면 하단에 구독 & 공감 많이 부탁 드립니다.