워드에서 드롭다운 목록 사용하는 방법
간혹 업무를 볼때 설문 형태나 혹은 특정 양식의 문서를 사용을 할때 정해진 내용에서 선택을 하도록 드롭다운 목록을 사용을 해야 하는 경우가 있습니다. 이번 글에서는 워드에서 드로받운 목록을 사용을 해서 이미 정해져 있는 목록중에서 하나를 선택을 할수 있도록 하는 방법에 대해서 알아 보도록 하겠습니다.
MS워드에서 드롭다운 목록 사용하기
MS 워드에서 드롭다운 목록을 사용을 하는 방법은 생각보다 어렵지 않습니다. 기본적으로 제공이 되는 메뉴에서는 바로 만들기가 힘들고 개발도구를 이용을 해야 하지만 그것도 그렇게 어려운건 없습니다.
개발도구 추가하기
일단, MS 워드에서 개발도구를 추가를 하기 위해서 워드에서 파일을 눌러서 옵션을 선택을 합니다. 옵션에서 개발도구를 간단하게 추가 할수가 있습니다.
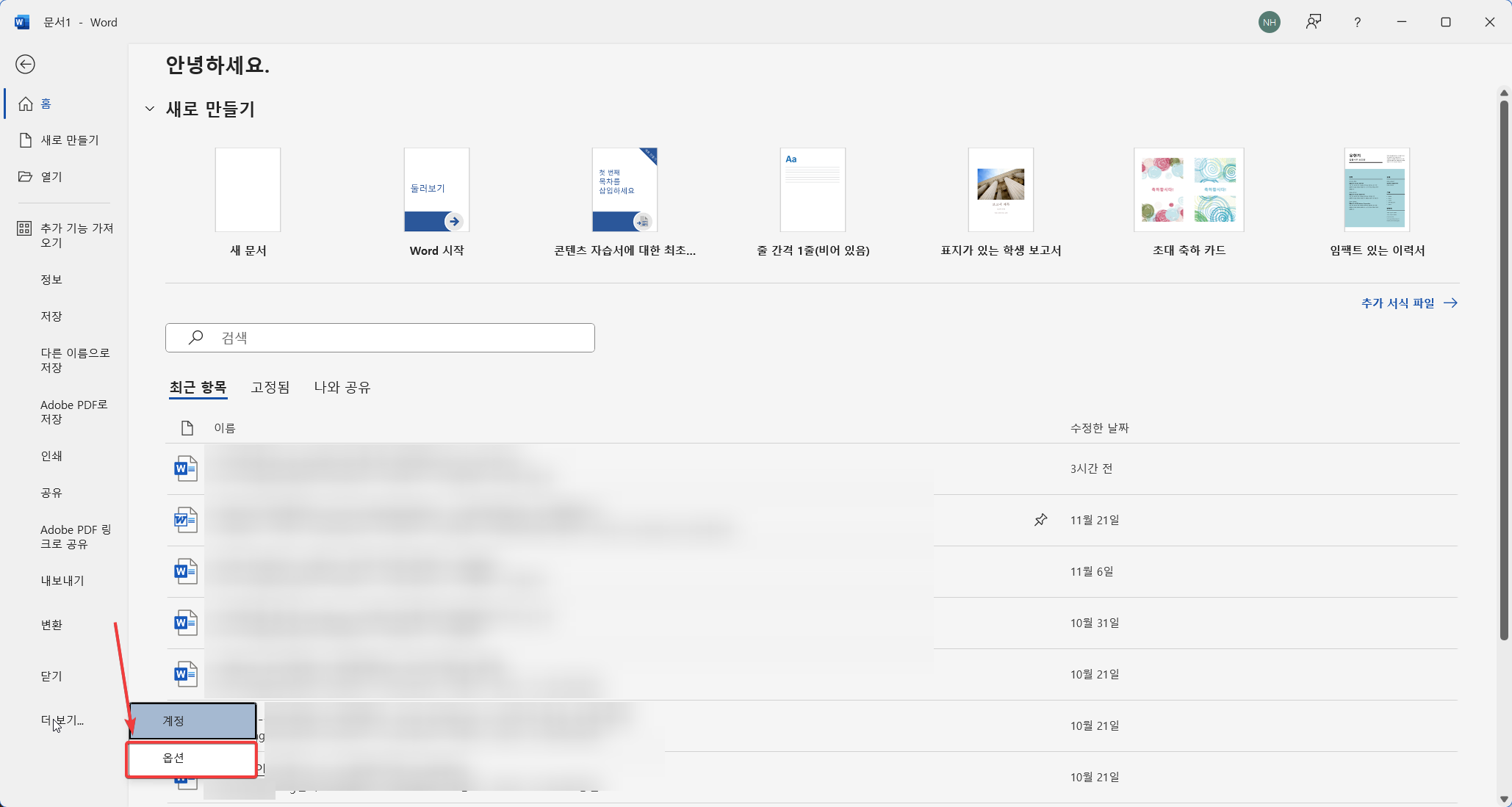
Word 옵션으로 들어 가시면 왼쪽에 보이는 메뉴들중에서 "리본 사용자 지정" 를 클릭을 합니다.
리본 사용자 지정을 클릭을 하시면 아래 이미지에서 보시는것과 같은 창을 볼수가 있는데요. 여기에서 오른쪽에 있는 리본 메뉴 사용자 지정 에서 아래쪽으로 내려 보시면 "개발 도구" 라고 되어 있는게 보입니다. 기본적으로 개발도구는 체크가 안되어 있는데 이 부분을 체크 해줍니다.
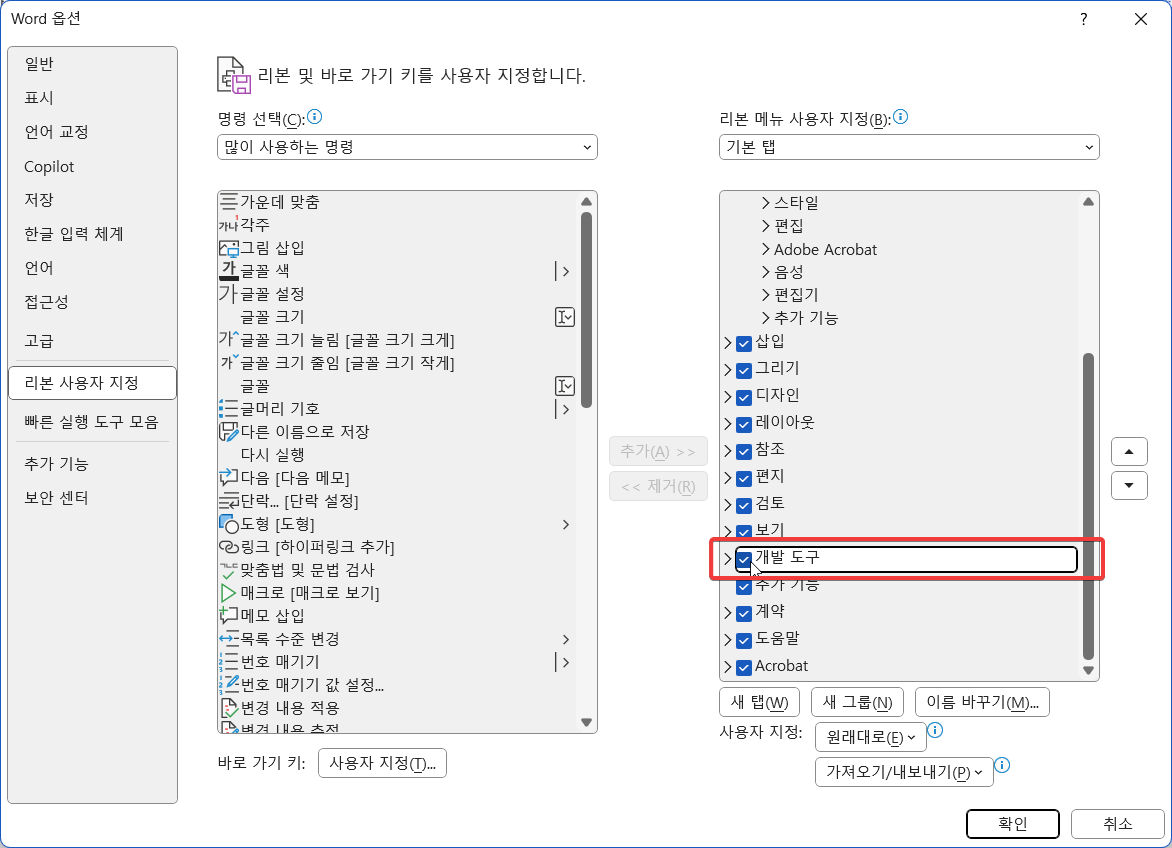
이렇게 체크를 해주면 이제 상단 리본메뉴에서 개발 도구가 보이게 됩니다.
개발도구에서 드롭다운 추가하기
이제 개발도구를 추가를 했으니 이를 이용을 해서 드롭다운을 추가 해보도록 하겠습니다. 드롭다운 목록을 넣고 싶은 위치에다 커서를 놓은후에 상단 리본 메뉴에서 개발도구를 선택을 합니다.
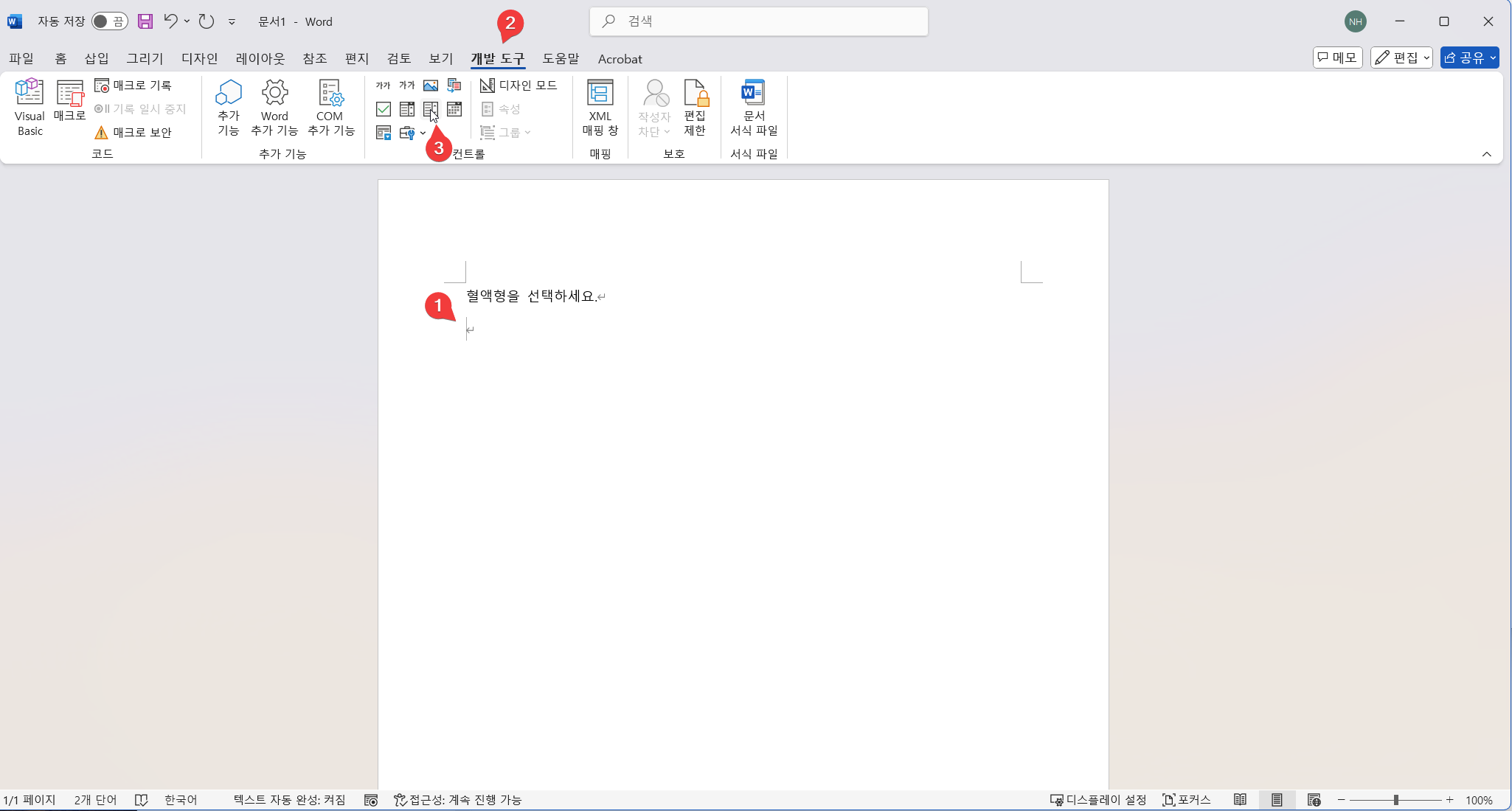
개발도구에서 보이는 아이콘들중에서 드롭다운 모양의 드롭다운 목록 컨텐츠를 선택을 해줍니다. 그러면 아래와 같이 커서 위치에 "항목을 선택하세요" 라고 되어 있는게 들어가 있는걸 볼수가 있습니다.
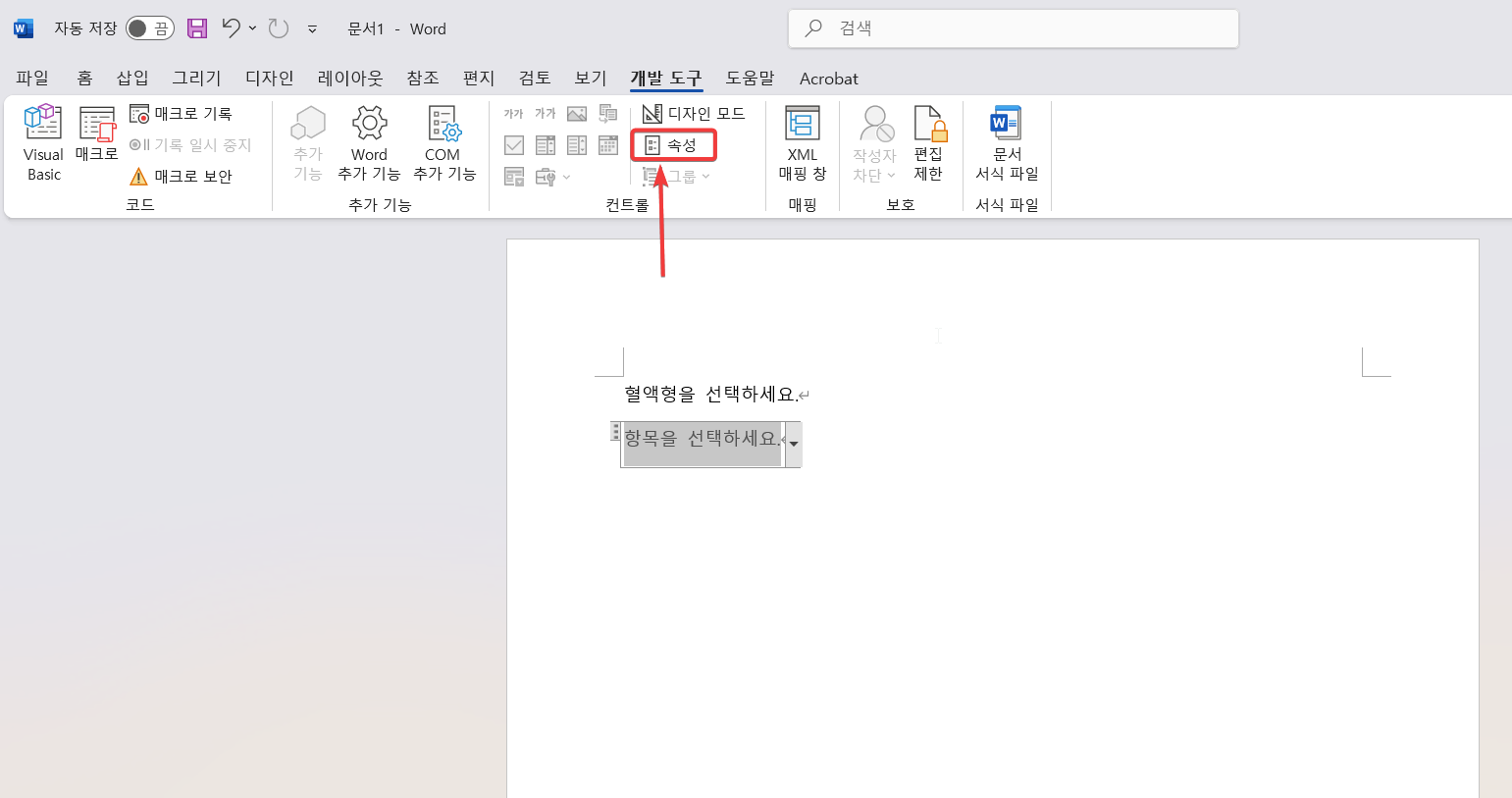
이 상태에서 이제 드롭박스에 선택을 할수 있는 목록을 추가를 해야 하는데요. 이를 위해서 상단에 있는 메뉴들중에서 "속성" 을 클릭을 해줍니다. 우클릭을 하신후에 속성을 눌러 주셔도 됩니다.
속성창이 열리면 일단, 아래와 같이 제목을 넣어 줍니다. 제목은 드롭박스 위쪽에 나타나게 됩니다. 그리고 아래쪽에 보시면 잠금 이라고 되어 있는 부분이 있는데요. 드롭박스를 항상 유지 하기 위해서 "콘텐츠 컨트롤을 삭제할 수 없음" 을 체크를 해줍니다. 그리고 내용도 수정을 못하게 하고 싶으시다면 내용을 편집할 수 없음. 까지 선택을 해주시면 됩니다.
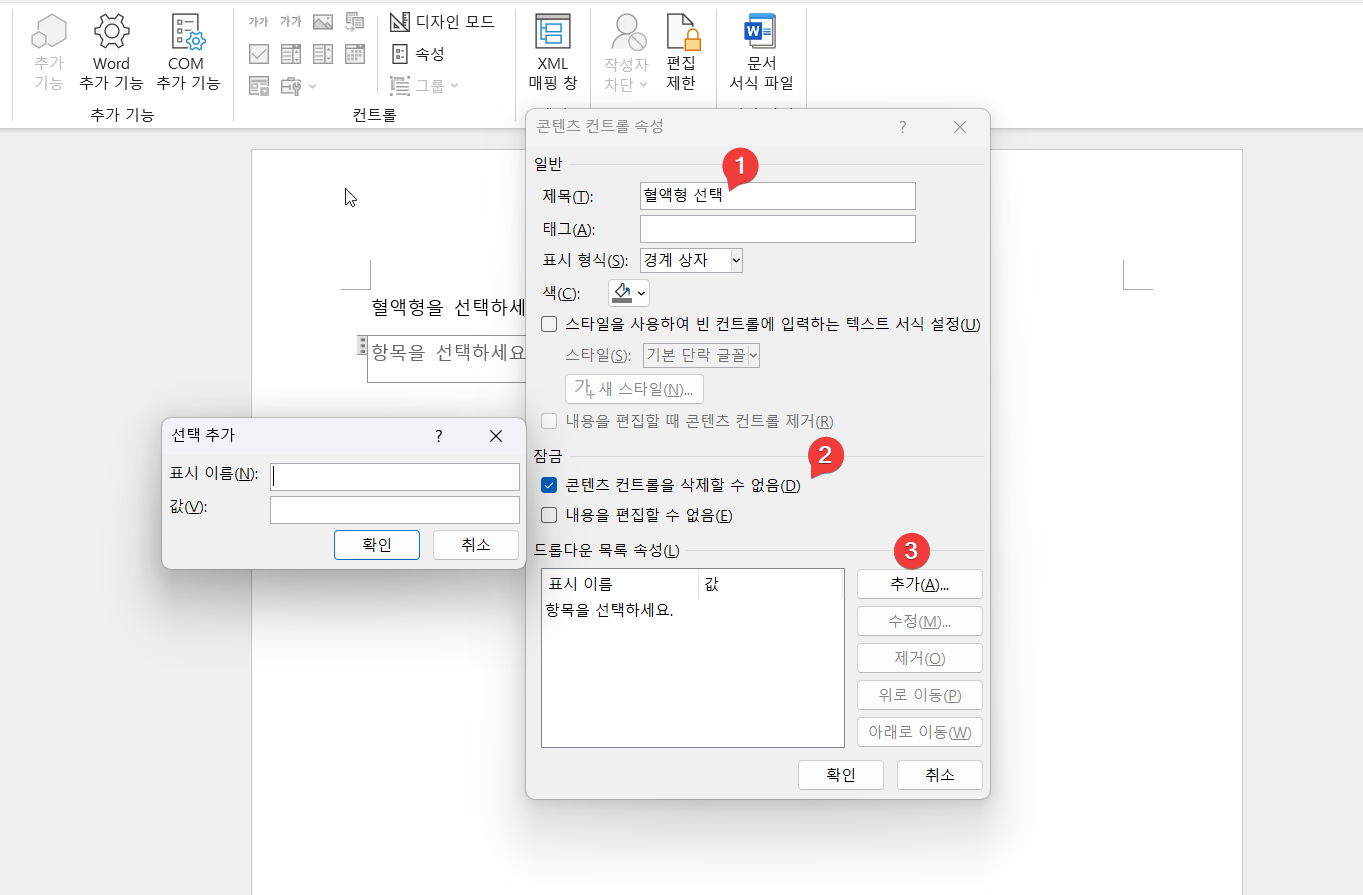
여기까지 하신후에 이제 우측에 "추가" 를 클릭을 해서 목록의 내용을 추가 해주시면 됩니다.
추가할때 표시 이름과 값 2가지 항목을 넣게 되는데요. 2개 항목 모두 같은 값을 넣어주시면 됩니다. 아래처럼 원하는 값을 추가 버튼을 눌러서 계속 추가해 주시면 됩니다. 다 추가를 하신후에는 확인을 눌러서 완료 해주시면 됩니다.
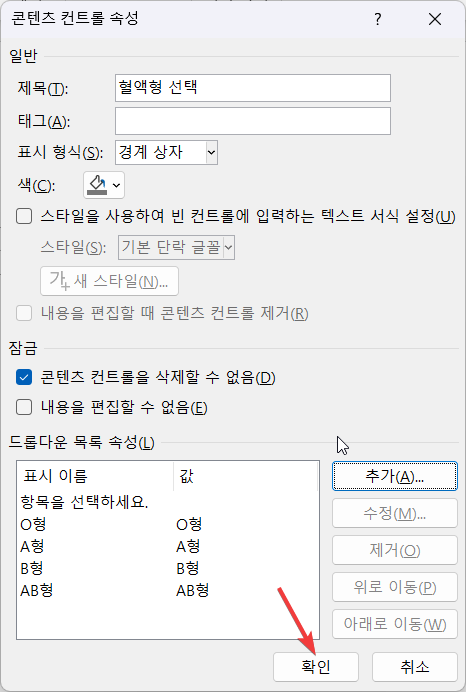
이제 실제로 워드에서 보시는 것처럼 입력된 값을 이용을 해서 드롭박스를 사용을 할수가 있습니다. 이제 이 문서를 받은 사람은 해당 부분은 드롭박스 안에 있는 내용만을 선택을 해서 넣을수가 있게 됩니다.
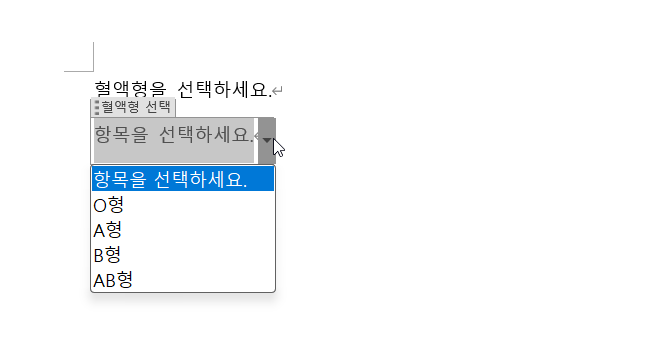
삭제를 하고 싶으신 경우에는 잠금 부분을 모두 체크 해제 하신후에 삭제를 하셔야 합니다.
이상으로 이번 글에서는 워드에서 꾀 많이 사용하는 기능중에 하나인 드롭박스 목록을 넣어서 문서를 작성하는 방법에 대해서 알아 보았습니다. 워드를 이용을 해서 고정되어 있는 값들중에서 선택을 하게 하고 싶은 경우에 활용해 보시면 좋을거 같습니다. 보아 주셔서 감사합니다.