윈도우11 에서 ChatGPT 앱을 사용하면 더 좋습니다.
이제 정말 많은 분들이 ChatGPT 나 코파일럿 같은 AI 를 굉장히 많이 활용을 하고 있습니다. ChatGPT 의 경우 이제 윈도우용 앱도 제공을 하고 있습니다. 그냥 웹에서 사용을 해도 큰 문제는 없지만 앱을 사용을 하면 조금더 좋은점들이 있습니다. 이번 글에서는 윈도우11 에서 ChatGPT 를 앱을 설치해서 사용을 하게 되면 좋은 점들에 대해서 알아 보도록 하겠습니다.
ChatGPT 앱 설치 하는 방법
일단, ChatGPT 앱을 설치 하는 방법부터 알아 보도록 하겠습니다. ChatGPT 윈도우 앱 은 링크를 클릭 하셔서 설치 할수가 있습니다. MS 스토어에서 검색을 하셔도 쉽게 찾을수 있습니다.
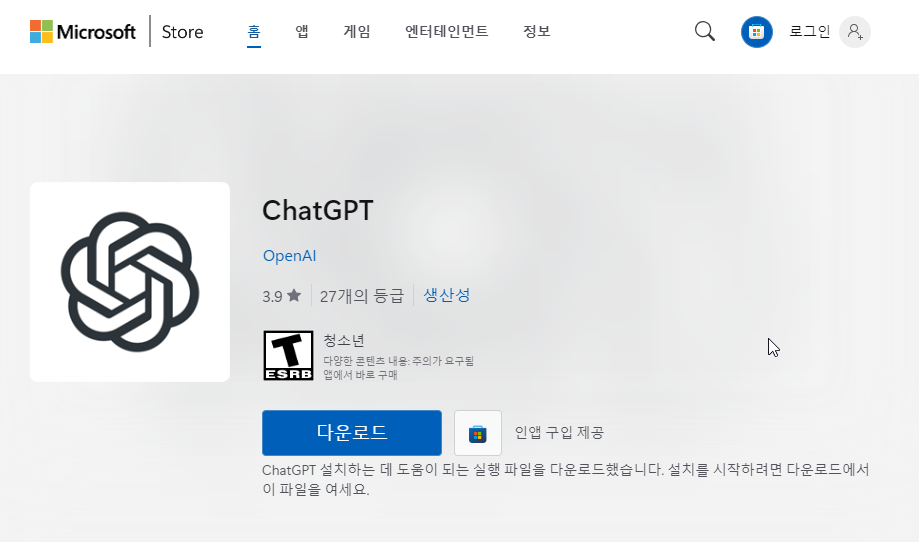
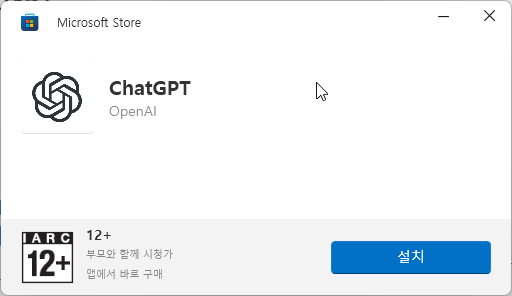
앱을 설치를 하신후에 실행을 하시면 로그인을 해야 하는데요. 웹에서는 로그인을 하지 않고 사용을 할수도 있기는 하지만 앱의 경우에는 아직 로그인이 필수로 되어 있습니다. 로그인을 하시면 아래 오른쪽 이미지와 같은 ChatGPT 화면을 볼수가 있습니다.
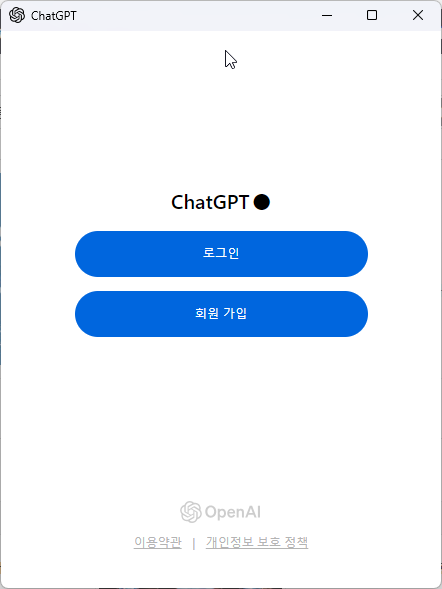
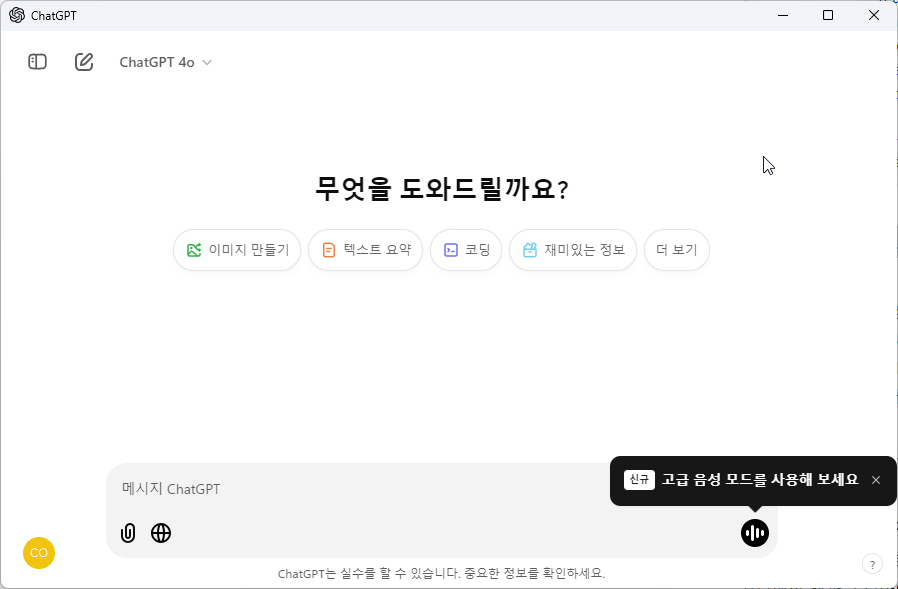
이렇게 앱을 설치를 하셨다면 이제 ChatGPT 앱을 사용을 하면 뭐가 좋은지 한번 알아 보도록 하겠습니다.
앱을 사용하면 필요할때 바로 ChatGPT 를 사용할수 있다.
그냥 웹 버전을 사용을 하는 경우 브라우저를 실행을 하고 ChatGPT 사이트에 접속을 해서 사용을 해야 하는데요. 앱을 이용을 하면 단축키를 이용을 해서 바로 ChatGPT 를 실행을 할수가 있습니다. 기본적으로 단축키는 Alt + Space 로 되어 있지만 다른 앱하고 중복이 되거나 변경을 하고 싶으시다면 변경을 할수도 있습니다.
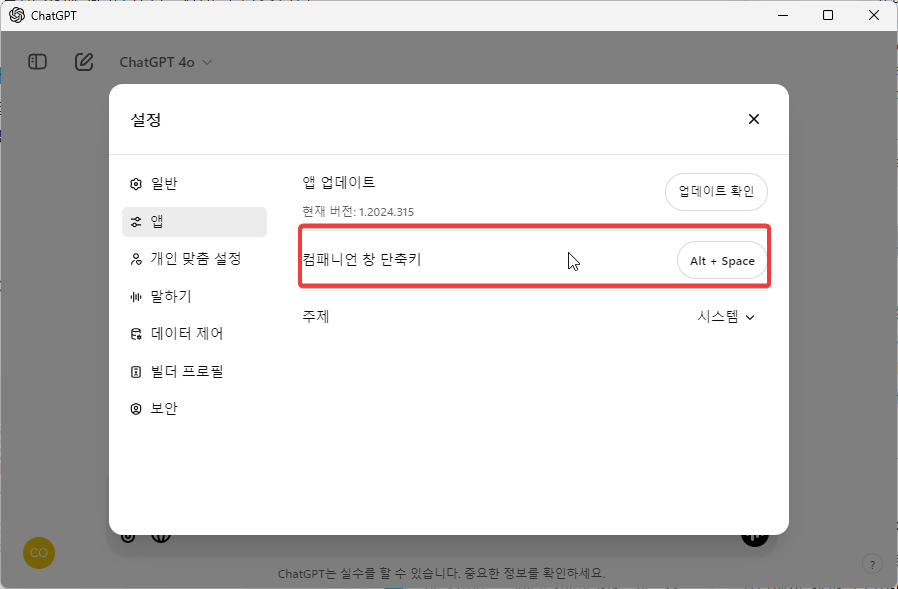
조금더 다른 방법으로는 설치한 앱을 작업표시줄에 고정을 해놓고 사용을 할수도 있습니다. 어떻게 하든 웹 버전보다는 조금더 쉽고 빠르게 접근이 가능하다는거죠.
쉬운 스크린샷 업로드와 사진 사용
웹 버전을 사용하는 경우 스크린샷을 업로드해서 관련 질의를 하거나 활용을 하는게 않되는건 아니지만 앱을 이용을 하면 조금더 쉽게 이용할수 있습니다. 앱 자체적으로 스크린샷 기능을 지원을 하기 때문에 원하는 경우 바로 스크린샷을 찍어서 활용을 할수가 있게 됩니다.
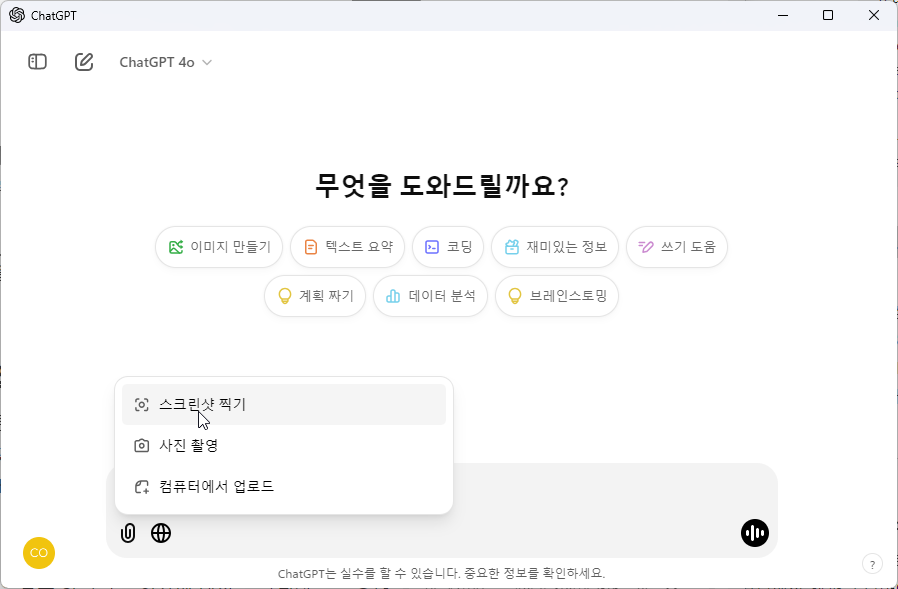
아래에 첨부 파일 클립 아이콘을 클릭을 하시면 3가지 메뉴가 나오는데요. 첫번째는 스크린샷 찍기이고, 두번째는 사진 촬영입니다. 스크린샷을 이용을 해서 화면을 바로 찍어서 올리거나 PC 에 있는 캠을 이용을 해서 사진을 찍어 올릴수도 있습니다.
실제 이용을 할때에는 스크린샷을 찍거나 사진을 찍고 혹은 필요한 이미지를 업로드 한후에 질의를 한후에 엔터를 눌러 주면 됩니다. 스크린샷이나 사진 같은 경우 기본적으로 윈도우에서 제공하는 앱들을 이용하는거 같네요.
음성으로 질문하기
앱을 이용을 하면 ChatGPT 에 음성을 이용을 해서 질의를 할수가 있습니다. 앱 오른쪽 하단에 보면 음성 모드 버튼이 있는걸 볼수가 있는데요. 이 버튼을 눌러 주시면 음성을 이용을 해서 질문을 할수가 있습니다.
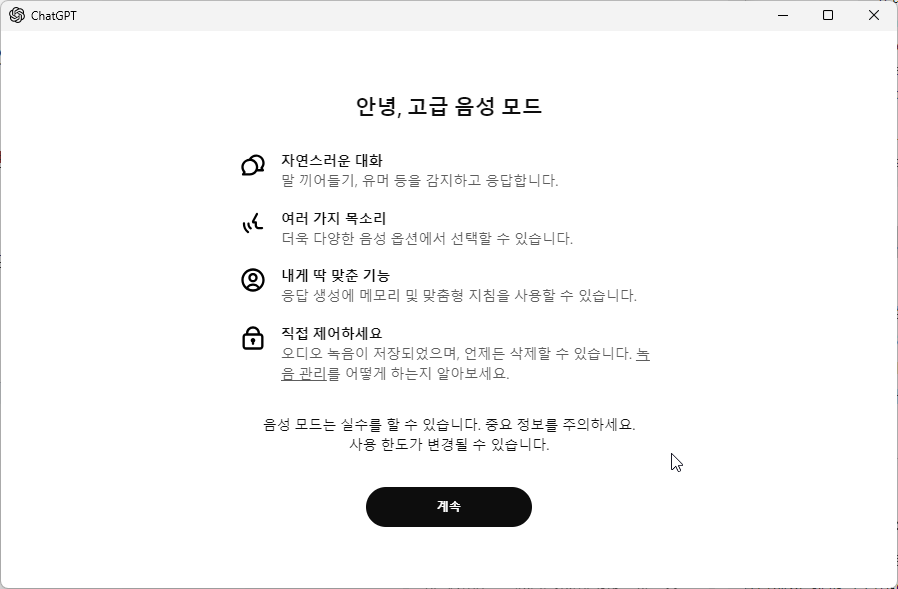
음성모드도 꾀 다양한 기능들이 제공이 되는거 같네요. 자연스러운 대화를 감지를 하거나 여러가지 목소리도 선택이 가능하다고 합니다. 어떤 음성과 대화를 할지를 선택을 한후에 완료를 눌러 주시면 대화가 가능합니다.
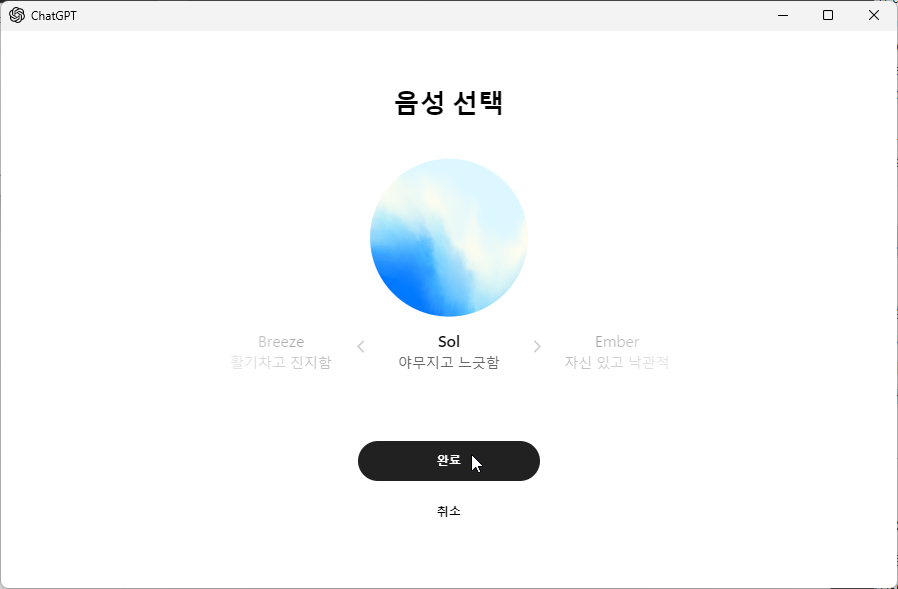
그럼 아래처럼 화면이 보이는데 가운데 원이 마이크 소리에 따라서 반응을 합니다. 필요한 말을 다 했으면 X 를 눌러 주심녀 됩니다. 그러면 대화 했던 내용들이 기록이 되어 있는걸 볼수가 있습니다. 그냥 유튜브 틀어 놨었는데 그걸 기록을 했네요. ㅎㅎ
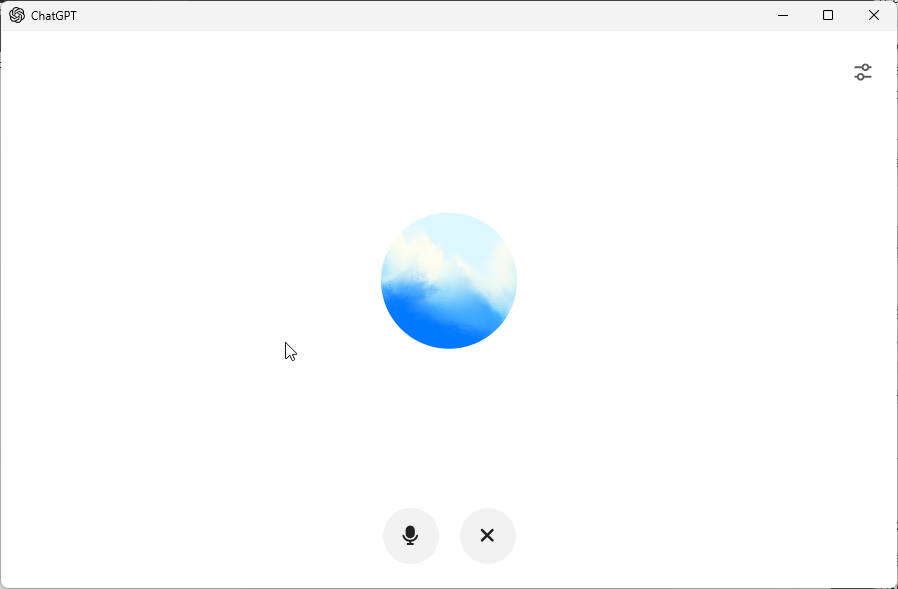
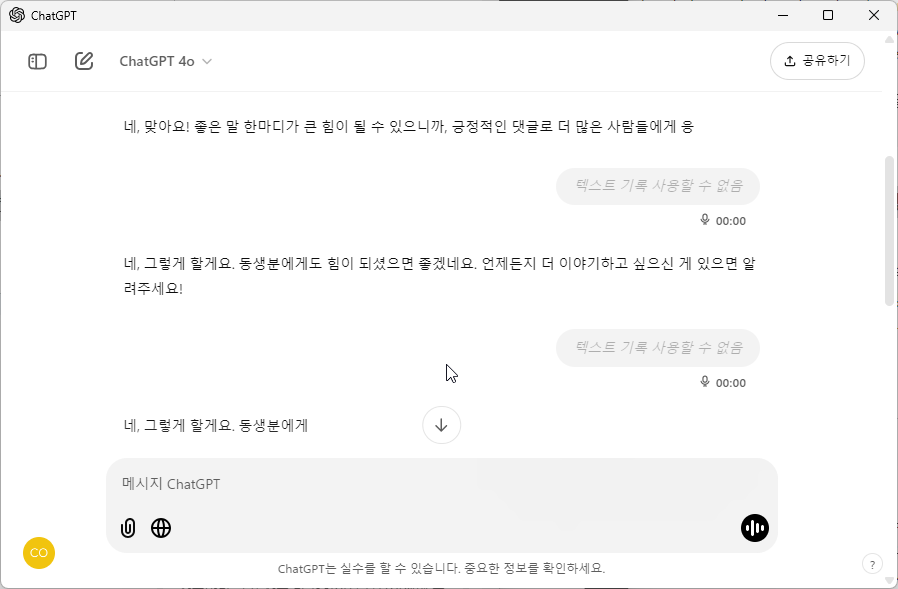
저도 ChatGPT 를 많이 이용을 하는데요. 앱을 사용을 하면 조금더 다양한 방법으로 활용이 가능한거 같네요. ChatGPT 를 이용하신다면 앱을 한번 활용해 보시기 바랍니다. 이번 글도 보아 주셔서 감사합니다. 도움이 되셨다면 하단에 구독 & 공감 많이 부탁 드립니다.