윈도우 게임 성능 최적화 위한 레지스트리 수정 방법 8가지
콘솔 게임을 즐기는것도 좋지만 PC 게임도 고성능을 요하는 재미있는 게임들이 많이 있죠. 그리고 Windows에서 고성능 게임을 즐기려면 높은 FPS와 안정적인 네트워크가 중요하지만, 실질적인 경쟁 우위를 위해서는 미세한 지연 시간까지 줄여주는 고급 설정이 필요합니다. PC 게임을 좋아 하신다면 참고 하실만한 Windows 레지스트리 에서 몇 가지 설정을 조정하여 게임의 반응 시간을 개선하고 성능을 최적화하는 방법을 소개합니다.
주의: Registry 수정은 시스템 안정성에 영향을 줄 수 있으므로, 수정 전 반드시 백업을 진행하세요.
Windows 레지스트리 편집기 실행 방법
가장 기본적으로 알아야 하는 거지만 이번 포스팅에서 다루는 내용을 위해서는 레지시트리 편집기를 실행을 하실줄 알아야 하는데요. 레지스트리 편집기는 생각보다 간단하게 실행을 할수가 있습니다. Windows 검색창에서 "registry"를 검색해 Registry Editor를 열거나, Win + R 키를 누르고 regedit을 입력하여 실행 창에서 열 수 있습니다.
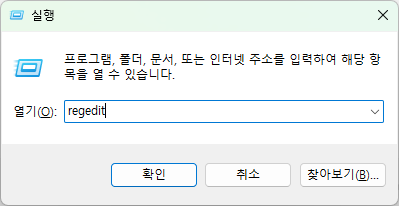
1. CPU 코어 파킹 비활성화
요즘 고사양의 PC 들은 생각보다 전력 사용량이 굉장히 많습니다. 그러면서 이런 전력 사용량을 줄이기 위한 OS 의 다양한 기능들이 있는데요. 그중에서 하나가 Windows는 CPU 사용량이 적을 때 일부 코어를 비활성화하여 전력을 절약합니다. 그러나 이 기능이 게임 중 발생하는 약간의 지연이나 입력 지연을 유발할 수 있습니다. 빠른 반응이 중요한 게임에서는 코어 파킹을 비활성화하는 것이 좋습니다.
방법:
- 아래 경로로 이동합니다:
HKEY_LOCAL_MACHINE\SYSTEM\CurrentControlSet\Control\Power\PowerSettings\54533251-82be-4824-96c1-47b60b740d00\0cc5b647-c1df-4637-891a-dec35c318583 - 오른쪽 패널에서 Attributes를 더블 클릭하고, 값을 0으로 설정합니다.
- Windows 검색창에서 "전원 계획 편집"을 검색해 전원 옵션을 설정하고, 프로세서 성능 코어 파킹 최소 코어 항목을 100%로 설정해 코어 파킹을 완전히 비활성화합니다.

2. TCP ACK 빈도 증가
요즘은 대부분의 게임이 네트워크에 연결이 되어 있는 상태로 서버와 통신을 하면서 이루어 지게 됩니다. 그만큼 네트워크 환경도 게임 성능에 많은 영향을 주게 되는데요. TCP 프로토콜은 데이터 전송 시 ACK(확인 응답)를 보내며 데이터가 정확히 전달되었는지 확인합니다. 기본적으로 여러 패킷을 묶어 ACK를 보내는 방식이지만, 이를 줄이면 네트워크 지연을 최소화할 수 있습니다.
방법:
- 먼저 네트워크 어댑터 GUID를 확인합니다. cmd에서
netsh lan show interfaces(유선 연결 시) 또는netsh wlan show interfaces(무선 연결 시)를 입력하여 확인합니다. - 아래 경로로 이동합니다:
HKEY_LOCAL_MACHINE\SYSTEM\CurrentControlSet\Services\Tcpip\Parameters\Interfaces - GUID에 해당하는 키를 선택하고, 오른쪽에서 새 DWORD(32비트) 값을 만들고 TcpAckFrequency로 이름을 설정한 뒤, 값을 1로 설정합니다.
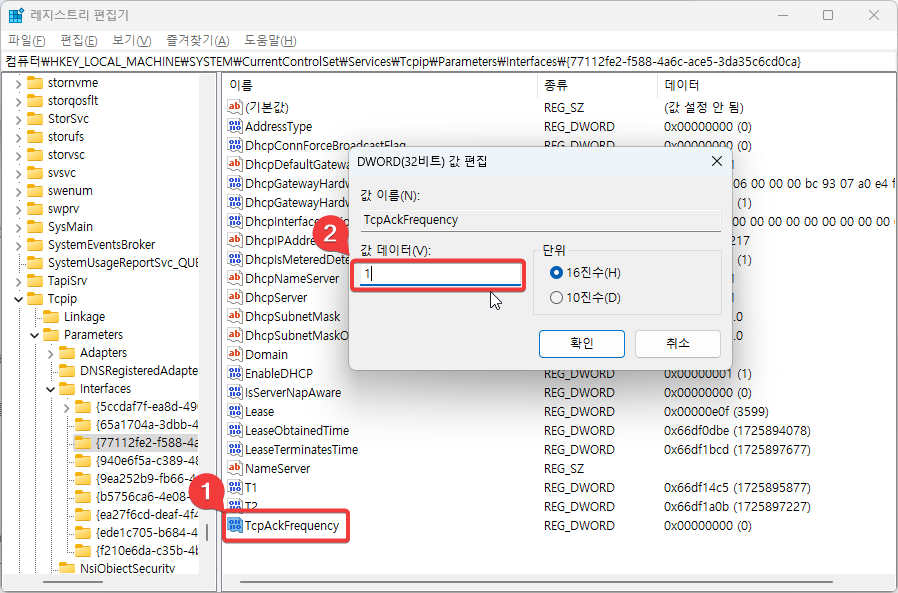
3. DPC(연기된 프로시저 호출) 지연 줄이기
Windows는 우선 순위가 높은 작업을 위해 DPC(Deferred Procedure Call)를 사용하며, 이로 인해 낮은 우선 순위의 작업이 지연될 수 있습니다. 이는 우선 순위가 높은 작업에 대한 처리에는 좋지만 게임을 하면서 입력지연으로 인한 오디오 지연현상등이 생기는 경우가 있습니다. 이를 줄이면 입력 지연이 감소하고 오디오 지연 현상도 개선됩니다.
방법:
- 아래 경로로 이동합니다:
HKEY_LOCAL_MACHINE\SYSTEM\CurrentControlSet\Control\Session Manager\Memory Management - DisablePagingExecutive 값을 더블 클릭하여 1로 설정해 페이지 파일 대신 물리적 RAM을 사용하도록 설정합니다.
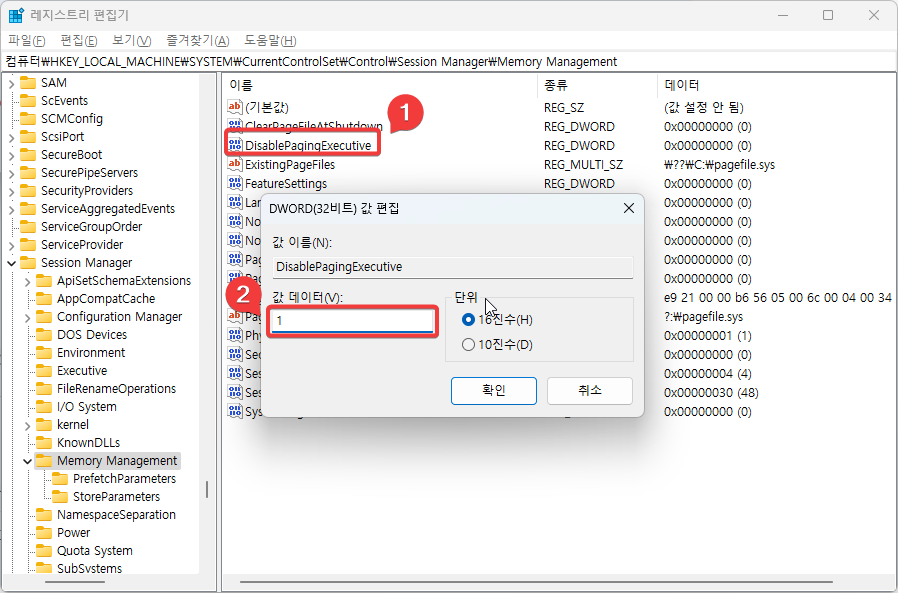
4. 마우스 설정 세부 조정
게임을 하면서 정말 중요한 것중에 하나가 마우스의 움직임을 정확하게 반영을 하는건데요. Registry를 통해 Windows 설정보다 더 정밀하게 마우스 설정을 조정할 수 있습니다. 예를 들어, 마우스 가속 임계값이나 더블 클릭 속도를 미세하게 조정할 수 있습니다.
방법:
- 아래 경로로 이동합니다:
HKEY_CURRENT_USER\Control Panel\Mouse - DoubleClickSpeed, MouseThreshold, MouseSpeed, MouseHoverTime 등 다양한 옵션을 조정하여 마우스의 민감도를 세밀하게 설정할 수 있습니다.
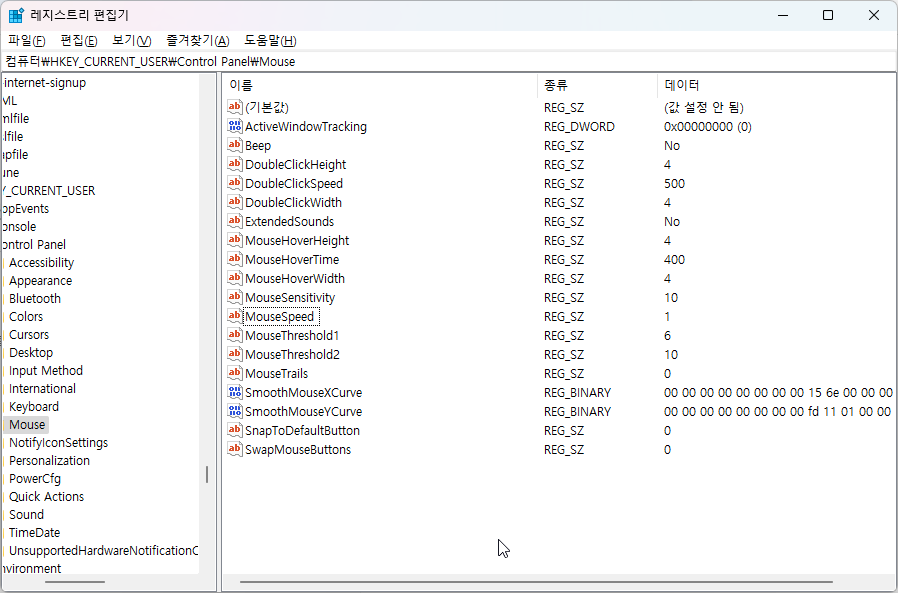
- DoubleClickSpeed: 실수로 더블 클릭하는 것을 방지하거나 더블 클릭이 항상 등록되도록 합니다.
- MouseThreshold: 마우스 가속이 작동할 때 정확한 감도를 조정하는 데 도움이 됩니다.
- MouseSpeed: 마우스 가속 속도를 결정합니다.
- MouseHoverTime: 도구 설명과 호버 정보가 표시되는 속도를 조정합니다.
- DoubleClickHeight/Width: 더블 클릭 시 마우스가 얼마나 움직일 수 있는지 조정합니다. 더블 클릭 정확도를 높이기 위해 조정할 수 있습니다.
5. 게임의 CPU 우선 순위 높이기
게임 성능에 크게 영향을 끼치는 것중에 하나가 바로 CPU 처리 속도 인데요. 윈도우에서는 CPU 우선순위를 결정하는 여러가지 방법이 있습니다. 여기에서 Registry의 Win32PrioritySeparation 키를 통해 게임의 CPU 우선 순위를 높이면 처리 속도와 반응 속도가 향상됩니다.
방법:
- 아래 경로로 이동합니다:
HKEY_LOCAL_MACHINE\SYSTEM\CurrentControlSet\Control\PriorityControl - Win32PrioritySeparation 값을 26으로 설정해 최저 지연과 높은 우선 순위를 설정합니다. 만약 안정성 문제가 발생하면 값을 2A로 변경할 수 있습니다.
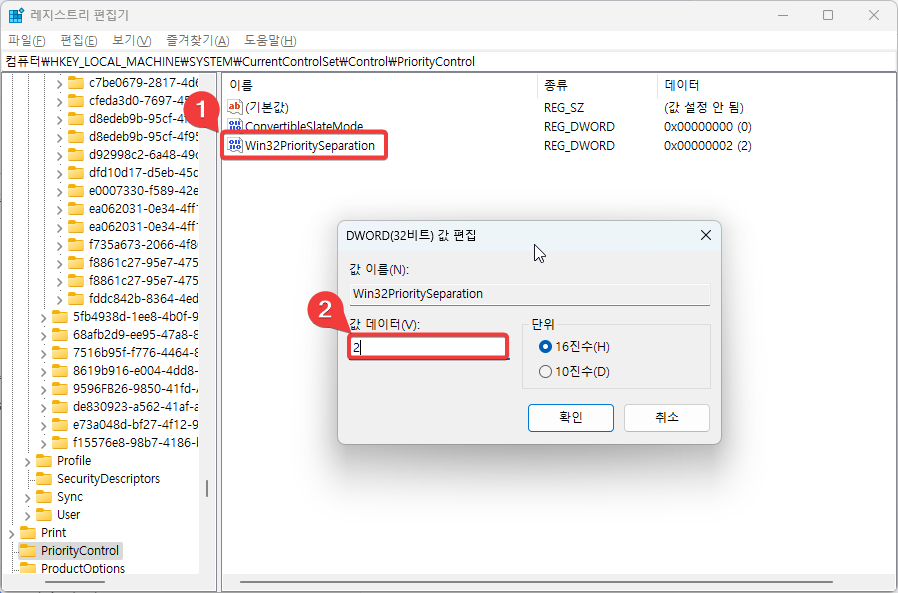
6. 게임 트래픽 우선순위 지정하기
앞에서 했던 네트워크 관련된 설정 이외에도 게임을 위해서 네트워크 트래픽의 우선순위를 변경을 할수도 있습니다. 이를 위해서 Windows는 시스템 활동을 위해 네트워크 대역폭 일부를 예약하는 기능을 사용합니다. 이를 비활성화하면 대역폭이 부족한 경우에도 게임이 우선되도록 설정할 수 있습니다.
방법:
- 아래 경로로 이동합니다:
HKEY_LOCAL_MACHINE\SOFTWARE\Policies\Microsoft\Windows\PSched - 오른쪽에서 새 DWORD(32비트) 값을 만들고 NonBestEffortLimit으로 이름을 설정한 뒤, 값을 0으로 설정합니다.
7. 전체 화면 최적화 비활성화
Windows는 전체 화면 모드에서도 창 모드 기능을 사용할 수 있도록 하이브리드 모드를 사용하지만, 이는 약간의 입력 지연을 유발할 수 있습니다. 게임 같은 경우는 대부분 전체 화면을 이용을 하기 때문에 이러한 기능을 비활성화 시킴으로써 입력 지연등의 성능 저하를 막을수 있다고 합니다.
방법:
- 아래 경로로 이동합니다:
HKEY_CURRENT_USER\System\GameConfigStore - GameDVR_FSEBehaviorMode 값을 2로 설정하여 전체 화면 최적화를 비활성화합니다. 특정 게임에서 문제가 발생하면 해당 게임의 속성 > 호환성 설정에서 개별적으로 최적화를 비활성화할 수 있습니다.
8. 전원 조절 기능 비활성화
PC 에서는 전원을 절약 하기위한 다양한 기능들이 동작을 하고 있습니다. 백그라운드 프로세서의 성능을 제안 하는 것도 전력을 절약 하기 위한 동작중에 하나 인데요. 전력 절약을 위해 백그라운드 프로세스를 제어하는 전력 조절 기능이 게임의 부가 프로세스에 영향을 줄 수 있습니다. 이를 비활성화하면 게임의 성능이 향상될 수 있습니다.
방법:
- 아래 경로로 이동합니다:
HKEY_LOCAL_MACHINE\SYSTEM\CurrentControlSet\Control\Power\PowerThrottling - PowerThrottlingOff라는 새 DWORD 값을 생성하고, 값을 1로 설정하여 전력 조절을 완전히 비활성화합니다.
이번 포스팅에서는 PC 에서 게임을 하기 위해서 조금더 최적화된 환경에서 게임을 할수 있도록 성능 적인 부분의 향상을 느낄수 있도록 레지스트리 편집기를 통한 개선 방법에 대해서 알아 보았습니다. 레지스트리를 이용한 방법이기 때문에 주의를 기울여야 하지만 PC 에서 게임을 하기 위한 최적의 환경을 만드는데 도움이 될거라고 생각이 됩니다.
그럼 여기 까지 포스팅을 보아 주셔서 감사합니다. 도움이 되셨다면 하단에 있는 구독 & 공감 많이 부탁 드립니다.