윈도우11 에서 제어판을 컨텍스트 메뉴에 추가하는 방법
윈도우11 에서는 설정 메뉴를 많이 이용을 하기는 하지만 아직까지 윈도우에서 설정을 변경할때 많이 이용하는것에 제어판입니다. MS에서는 제어판을 잠재적으로 없앨 것이라고 얘기를 하지만 아직까지는 제어판은 유효하게 사용을 할수가 있습니다. 이번 글에서는 윈도우11 에서 제어판에 조금더 편하게 접근을 할수 있도록 마우스 우클릭을 했을때 보이도록 컨텍스트 메뉴에 추가하는 방법에 대해서 알아 보도록 하겠습니다.
제어판을 컨텍스트 메뉴에 추가하기
제어판을 컨텍스트 메뉴에 추가를 하기 위해서는 레지스트리 편집기를 이용을 해야 합니다. 일단 아래와 같이 윈도우키 + R 을 눌러서 regedit 를 입력후에 레지스트리 편집기를 열여보세요. 혹은 시작 메뉴에서 regedit 로 검색을 하셔서 레지스트리 편집기를 실행 하셔도 됩니다.
레지스트리 편집기를 실행을 하신후에 " HKEY_CLASSES_ROOT\Directory\Background\shell " 로 이동을 합니다. 그러면 아래 보시는것과 같은 화면을 볼수가 있습니다.

그런후에 우클릭을 하셔서 새로만들기 > 키를 선택을 합니다. 여기에서 키 값은 제어판을 입력을 해주시면 됩니다. 영문으로 Control Panel 이라고 입력을 하셔도 되고 그냥 한글로 제어판이라고 입력을 하셔도 상관 없습니다. 저는 한글로 제어판이라고 입력을 해보도록 하겠습니다.
그런후에 제어판 바로 아래에 다시 새로만들기 > 키를 하셔서 command 라는 새로운 키를 하나더 생성을 해주시면 됩니다.


그런후에 아래와 같이 command 아래에 있는 기본값 이라고 되어 있는 값을 더블클릭을 하셔서 값 데이터에 아래 내용을 그대로 입력을 해주시면 됩니다.
rundll32.exe shell32.dll,Control_RunDLL
이렇게 입력을 하셨다면 확인을 눌러 주시면 되고, 이제 마우스 우클릭을 하셔서 보시면 제어판 메뉴가 있는걸 확인하실수가 있습니다.
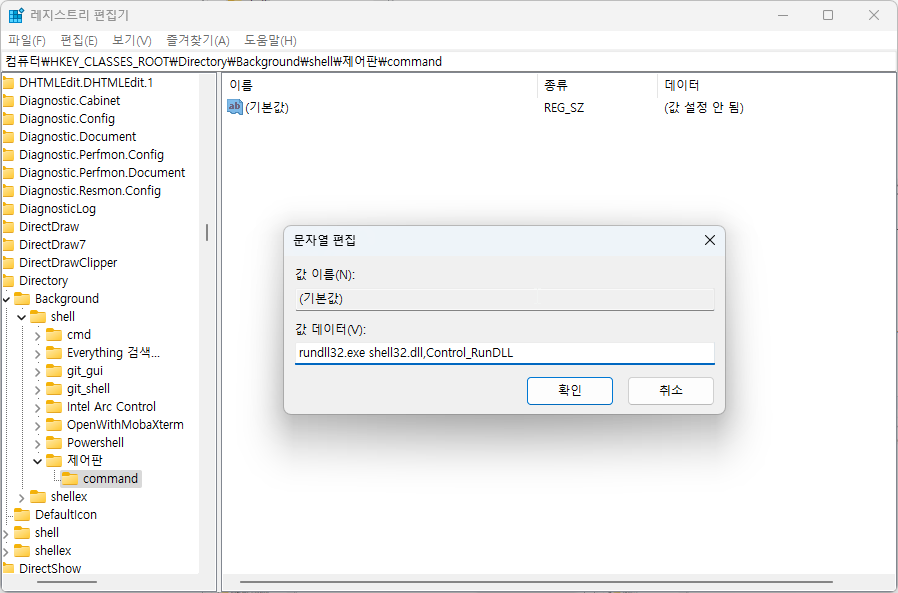
이제 마우스 우클릭을 하셔서 아주 쉽게 제어판을 실행을 하실수가 있게 되었는데요. 이 방법은 윈도우10 에서도 사용하실수 있는 방법입니다. 제어판을 자주 사용을 하신다면 이렇게 컨텍스트 메뉴에 넣어 놓고 사용을 하시는것도 좋을거 같습니다.

이번 포스팅에서는 MS 에서 서서히 없애려고 한다는 제어판을 마우스 우클릭을 눌렀을때 바로 실행을 할수 있도록 컨텍스트 메뉴에 넣는 방법에 대해서 알아 보았습니다. 그냥 설정해놓고 나중에 제어판이 갑자기 필요할때 이렇게 빠르게 실행을 하시는것도 괜찮은 방법이지 않을까 생각해 봅니다. 여기까지 포스팅을 보아 주셔서 감사합니다. 도움이 되셨다면 하단에 구독 & 공감 많이 부탁 드려요.