윈도우 Antimalware Service Executable CPU 높을때 비활성화 하는방법
Windows 사용자라면 한 번쯤은 CPU 점유율과 메모리 사용량이 갑자기 치솟아 시스템이 느려지는 경험을 해보셨을 겁니다. 내가 실행한 프로그램도 아닌데 CPU 나 메모리가 높아서 버벅이는 현상이 생길때가 있습니다. 그중에서 꾀 많은 프로세스들이 윈도우에서 제공을 하는 프로세스 들입니다. 그중에서 Antimalware Service Executable 이라는 프로세스들도 있습니다. 이번 포스팅에서는 윈도우10 혹은 윈도우11 에서 Antimalware Service Executable CPU 메모리 높을때 비활성화 하는 방법에 대해서 알아 보도록 하겠습니다.
Antimalware Service Executable이란?
Antimalware Service Executable은 Windows Defender의 실시간 보호 기능과 관련된 필수 프로세스입니다. 악성코드와 바이러스 탐지를 위해 백그라운드에서 동작하며, 높은 CPU 점유율을 유발할 때가 있습니다. 이 문제를 해결하려면 아래의 방법들을 시도해 보세요.
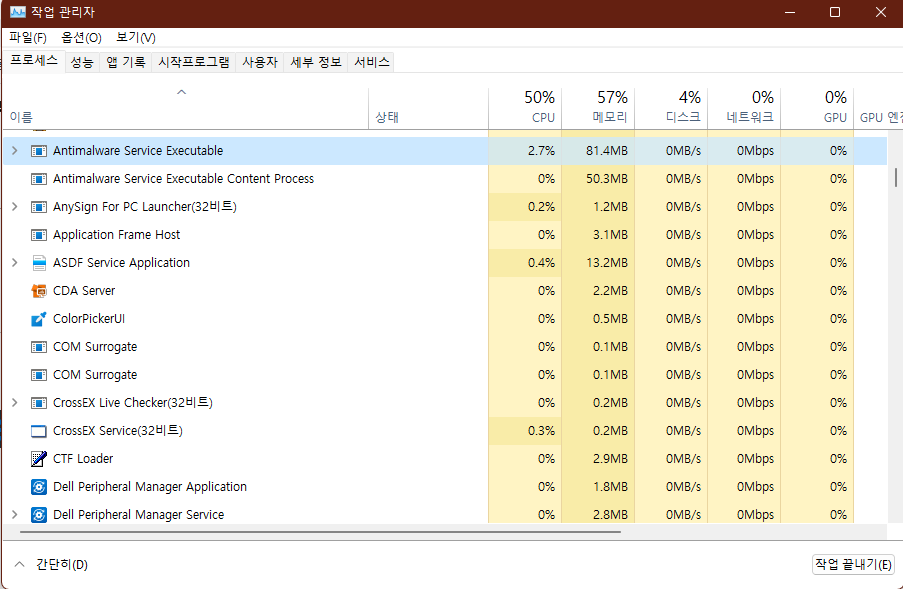
방법은 몇가지가 있는데요. 하나씩 알아 보도록 하겠습니다. 아래 방법을 이용해서 비활성화해서 PC 나 노트북의 버벅임을 해결해 보시기 바랍니다.
첫번째, 실시간 보호 비활성화 하기
첫번째 방법은 제일 간단하고 확실한 방법인데요. 바로 실시간 보호를 비활성화 하는 방법입니다. Antimalware Service Executable 역시 실시간 보호 일환으로 실행이 되는 프로세스 이다 보니 이 기능을 비활성화 하면 바로 CPU 사용률을 줄일수가 있습니다. 다만 프로세스가 아예 종료가 되는게 아니기 때문에 메모리의 경우에는 바로 회수가 안되니 참고 하세요.
방법은 설정에서 WIndows 보안에서 변경이 가능합니다. Windows 보안은 설정에서 여시거나 시작 메뉴를 누르신후에 보안으로 검색을 하신후에 실행을 하셔도 됩니다. 편하신 방법을 이요하시면 됩니다.
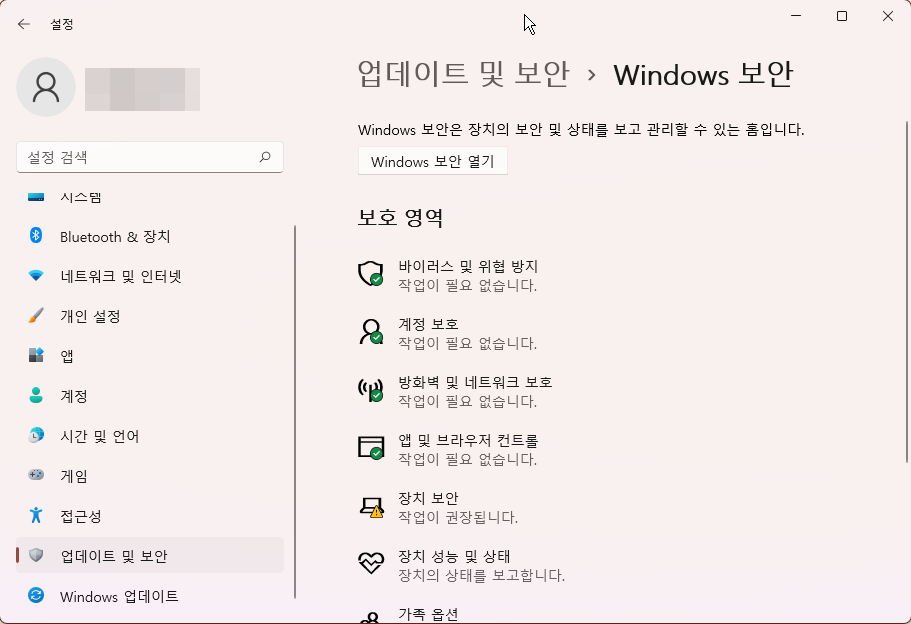
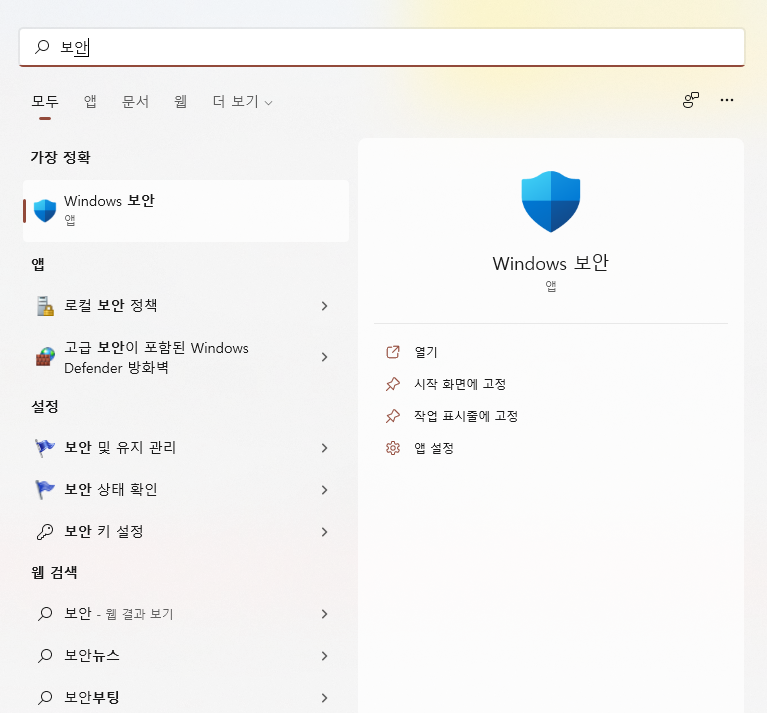
그런후에 아래와 같이 "바이러스 및 위협 방지" 설정에서 "실시간 보호" 부분을 켬 에서 끔으로 변경을 해주시면 됩니다. 끄게 되면 이후에는 실시간 보호가 되지 않으니 감안 하셔야 합니다. 끄고 나서 바로 CPU 사용률이 줄어든걸 볼수가 있으실거에요.
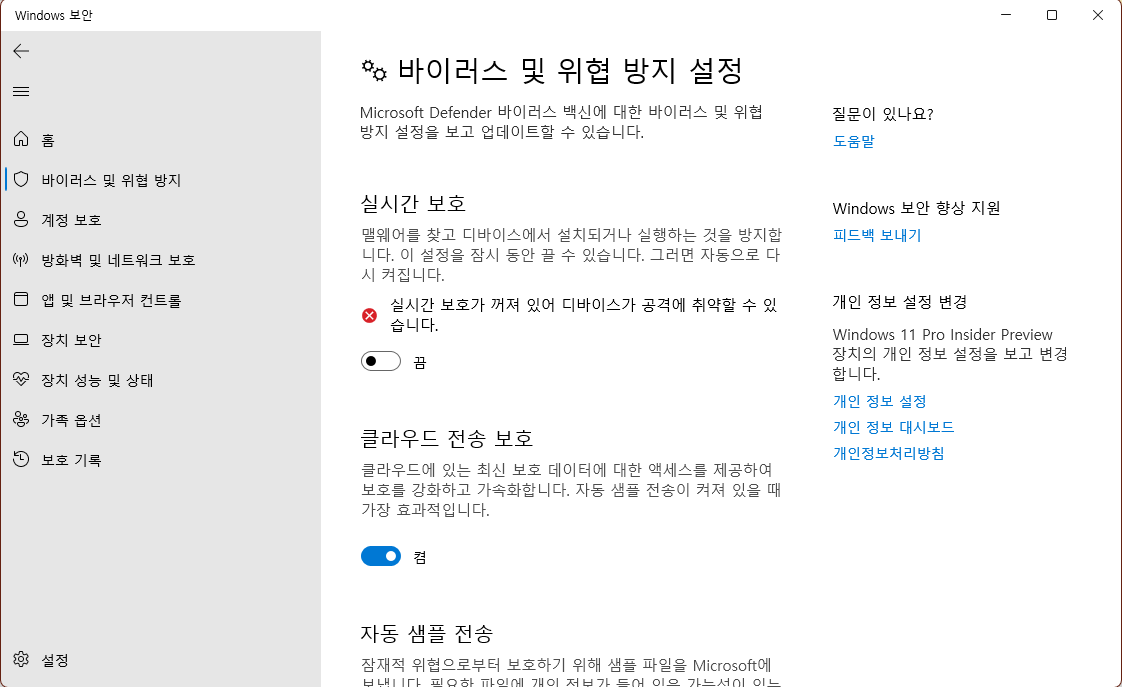
실제로 실시간 보호를 끔으로 변경을 하시면 아래처럼 Antimalware Service Executable 프로세스가 CPU 사용률이 0%에서 변하지 않는걸 볼수가 있습니다. 다만 프로세스가 죽는건 아니기 때문에 메모리는 그대로 유지가 됩니다.
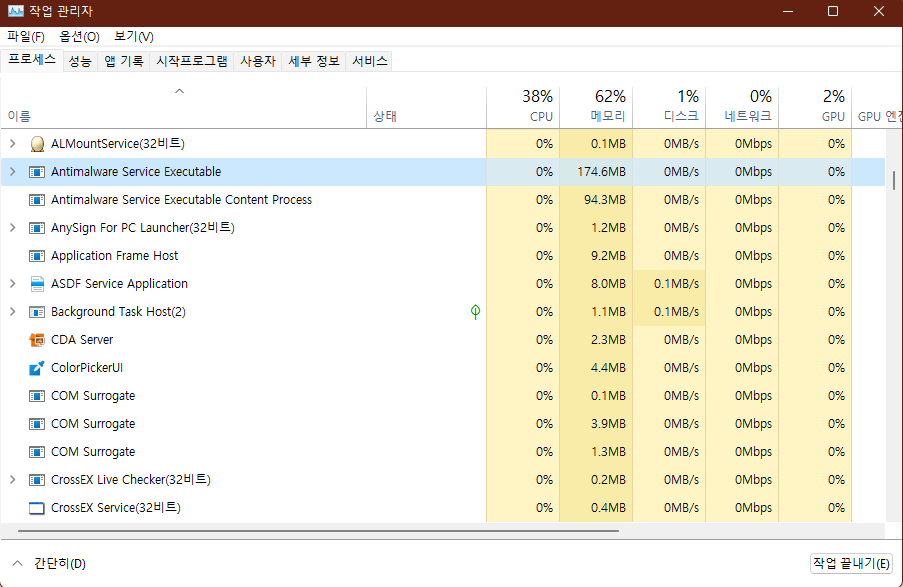
실시간 보호 끄는 방법:
- 설정 > Windows 보안으로 이동.
- 바이러스 및 위협 방지 선택.
- 바이러스 및 위협 방지 설정에서 실시간 보호를 끔으로 변경.
⚠️ 주의: 실시간 보호를 끄면 악성코드 탐지가 불가능하므로, 신뢰할 수 있는 서드파티 백신 소프트웨어를 사용하는 것이 좋습니다.
두번째, 레지스트리 편집을 통해 비활성화 하는 방법
두번째 방법은 다소 위험 요소가 있는 방법입니다. 레지스트리를 수정해서 비활성화 하는 방법인데요. 레지스트리를 수정을 하기 위해서 윈도우키 + R 을 누르신후에 "regedit" 를 실행하세요. 그리고 아래 경로로 이동을 합니다.
컴퓨터\HKEY_LOCAL_MACHINE\SOFTWARE\Policies\Microsoft\Windows Defender
그런후에 아래와 같이 새로운 값을 만들어야 하는데요. DWORD(32비트) 로 "DisableAntiSpyware" 를 생성을 하신후에 값은 1로 변경을 해주시면 됩니다. 이후에는 리부팅을 하셔야 합니다. 레지스트리를 수정 한다고 해서 바로 반영이 되는건 아닌거 같습니다. 레지스트리를 수정 하실때는 항상 조심하셔야 하며, 모든건 본인이 책임을 지셔야 함을 인지 하시기 바랍니다.
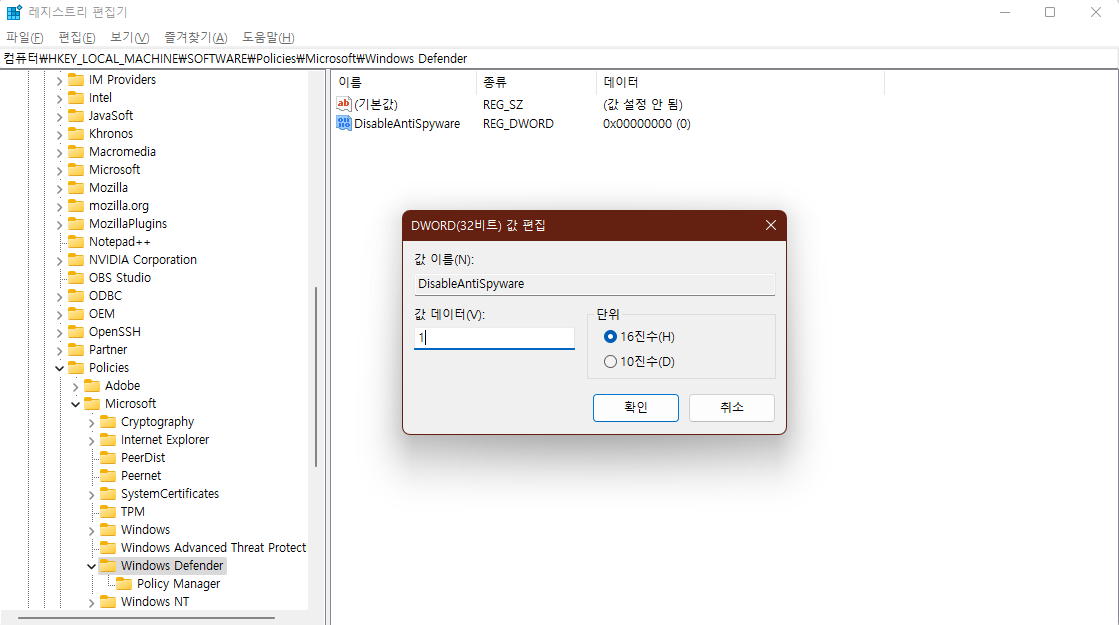
레지스트리 수정 방법:
- Win + R 키를 누르고 regedit 실행.
- 경로:
HKEY_LOCAL_MACHINE\SOFTWARE\Policies\Microsoft\Windows Defender - DisableAntiSpyware 값을 추가:
- DWORD(32비트) 값 생성.
- 값 데이터를 1로 설정.
- 시스템 재부팅.
⚠️ 백업 필수: 레지스트리 수정 전 반드시 백업하세요.
세번째, 제외 항목에 추가
세번째 방법은 Windows 보안 설정에서 바이러스 및 위협방지에 예외로 "Antimalware Service Executable" 를 추가 하는 방법입니다. 아래처럼 Windows 보안 에서 "바이러스 및 위협 방지" 에 "바이러스 및 위협 방지 설정" 을 클릭 하신후에 아래처럼 아래쪽에 "제외 에서 "제외 추가 또는 제거" 를 클릭을 합니다.
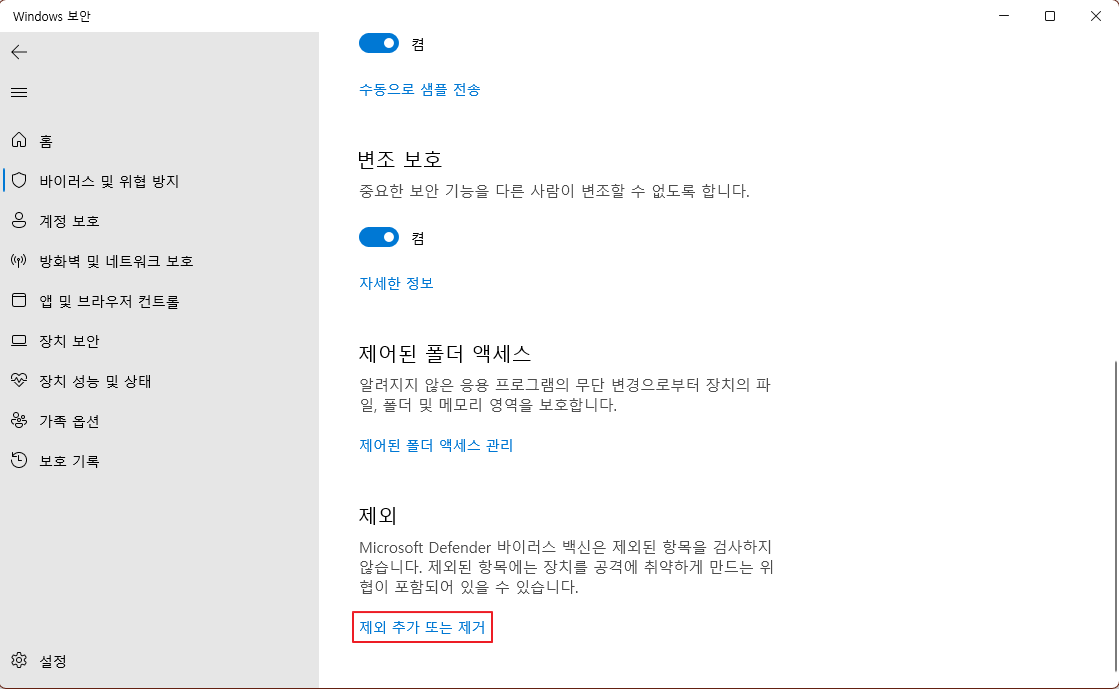
그리고 아래처럼 "제외 사항 추가" 에서 프로세스 를 클릭을 하신후에 MsMpEng.exe 를 입력을 합니다. MsMpEng.exe 가 Antimalware Service Executable 실행 파일 입니다. 이렇게 추가를 해주시면 CPU 사용률을 떨어 트리는데 도움이 된다고 하네요. 실시간 검사를 아예 비활성화 하는거에 비해 어느정도 효과가 있는지는 해보셔야 할거 같습니다.
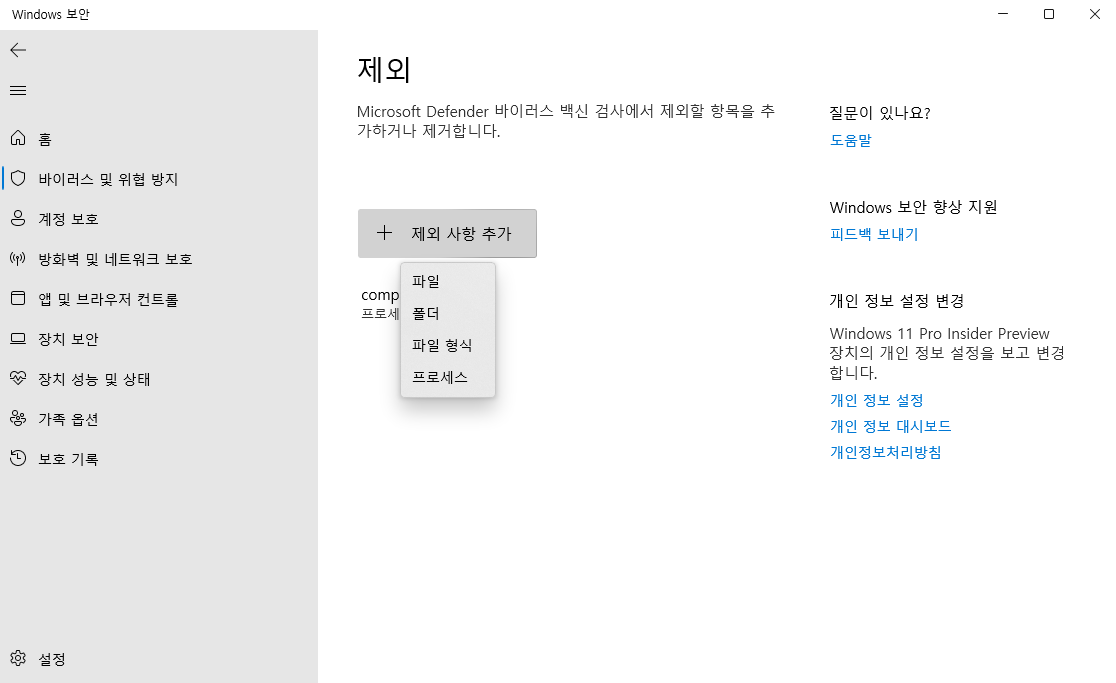
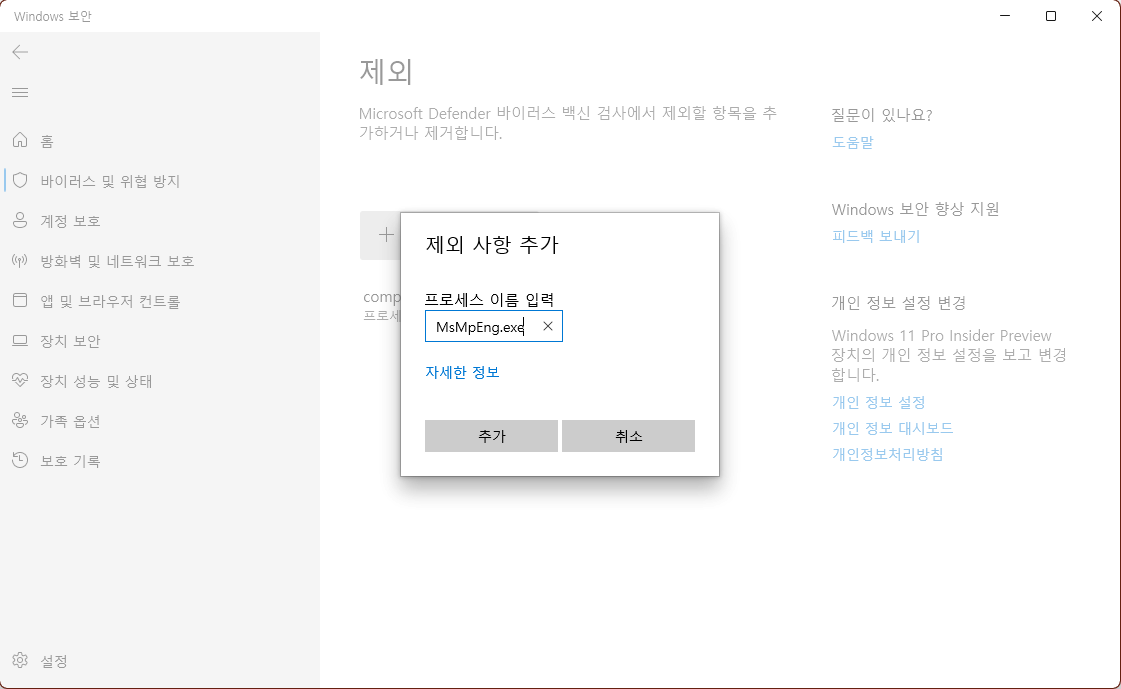
예외 항목 추가 방법:
- Windows 보안 > 바이러스 및 위협 방지 설정으로 이동.
- 제외 항목 관리 클릭.
- 제외 추가에서 프로세스 선택.
- MsMpEng.exe 입력 후 저장.
네번째, 작업 스케쥴러에서 제외 하기
Antimalware Service Executable 는 작업 스케쥴에 의해서 특정 시간에 스캔을 돌린다고 하네요. 그래서 작업 스케쥴러에서 스케쥴을 수정을 해주시면 도움이 된다고 합니다. 작업 스케쥴러의 경우 시작 메뉴를 눌러서 "작업 스케쥴러" 로 검색을 하시면 됩니다.
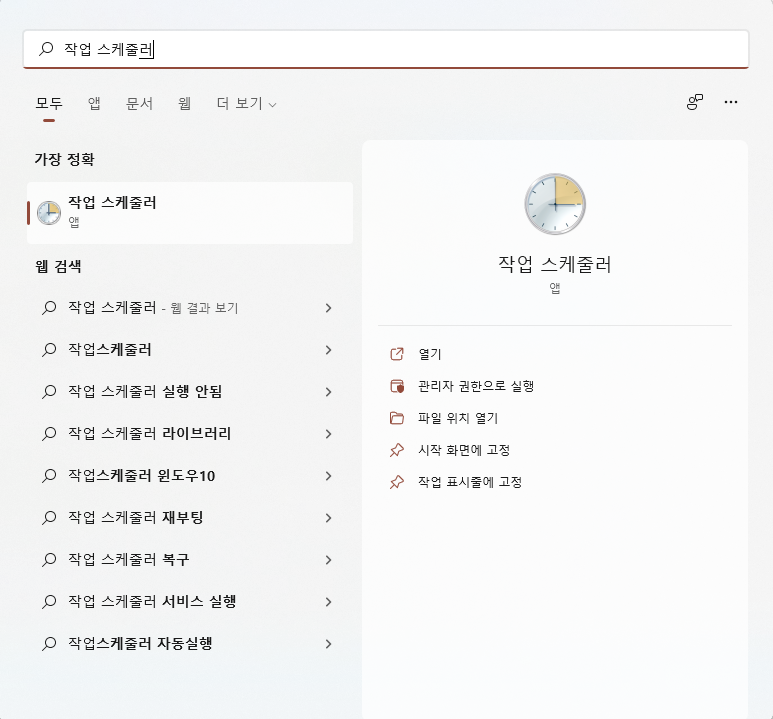
작업 스케쥴러를 실행을 하셨다면 아래처럼 " 작업 스케쥴러 라이브러리" > Microsoft > Windows > Windows Defender > Windows Defender Scheduled Scan 을 선택을 하신후에 더블 클릭을 하셔서 설정을 여세요.
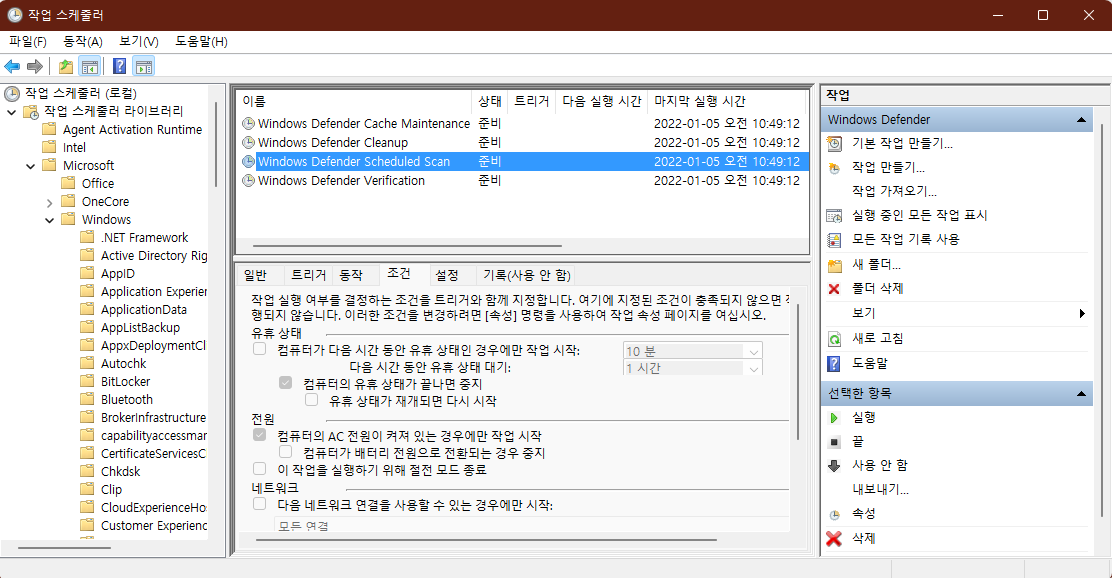
그런후에 아래와 같이 해당 스케쥴러를 사용 안함으로 변경을 해주시면 됩니다.
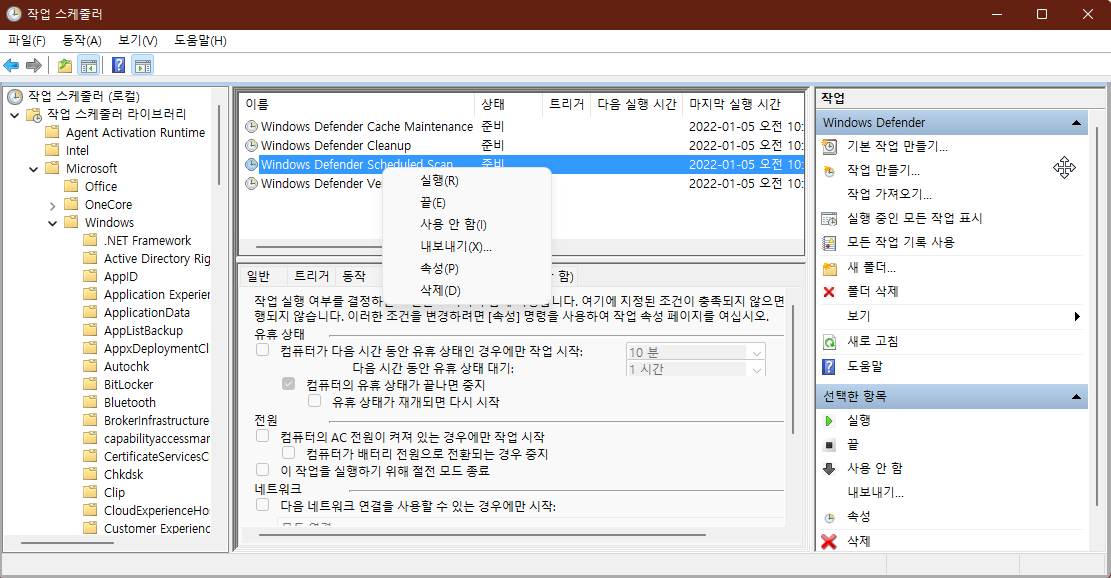
작업 스케줄러 설정 방법:
- 시작 메뉴에서 작업 스케줄러 검색 후 실행.
- 경로:
작업 스케줄러 라이브러리 > Microsoft > Windows > Windows Defender - Windows Defender Scheduled Scan 더블 클릭.
- 설정 > 사용 안 함으로 변경.
첫번째 방법을 제외 하고는 모두 재시작이나, 기다려야지만 효과를 볼수가 있습니다. 즉각적인 효과를 보고 싶으시다면 첫번째로 알려드린 실시간 보호 비활성화 하는 방법이 제일 빠릅니다. 하지만 아예 비활성화 하는게 싫으시다면 나머지 방법을 이용하시면 될거 같습니다.
이상으로 이번 포스팅에서는 윈도우 프로세스 중에서 CPU 점유가 다소 높은 프로세스인 Antimalware Service Executable 를 비활성화 하는 방법에 대해서 알아 보았습니다. 그럼 동일한 현상을 겪으시는 분들에게 참고가 되셨길 바라면서 이만 포스팅 마치도록 하겠습니다. 도움이 되셨다면 하단에 있는 구독 & 공감 & 댓글 많이 부탁 드려요.