알아두면 시간 절약 할 수 있는 윈도우 기본 기능 7가지
IT,PC,모바일,스마트폰 정보와 팁 그리고 제품리뷰와 생활정보
알아두면 시간 절약 할 수 있는 윈도우 기본 기능 7가지
윈도우를 사용을 하면서 많이 사용하는 것중이 하나가 Alt + Tab 앱 전환 기능인데요. 이렇게 빠르게 뭔가를 전환을 하거나 작업을 할때 알아두면 좋은 그런 윈도우의 기본 기능들중에서 아직 많이 사용을 하지 않는 기능들이 있는데요. 물론 이런 기능들도 잘 활용하시는 분들도 있기는 합니다. 이번 글에서는 혹시라도 아직 몰랐던 분들을 위해서 작은 꿀팁인 알아 두면 시간을 확 절약 할수 있는 윈도우의 기본 기능 7가지에 대해서 알아 보도록 하겠습니다.
정말 기본적인 기능이지만, 많이 사용하지 않는 기능인데요. 하지만 알아 두면 두고두고 정말 잘 써먹을것 같은 기본 적인 기능들입니다.
윈도우 키 + Tab 창 전환 기능
일반적으로 Alt + Tab 을 눌러서 창을 전환 하는데 많이 사용을 하지만, 비슷하지만 조금 다른 윈도우키 + Tab 창 전환기 기능도 있습니다. 가상 데스크탑도 활용을 하는 경우에 Win + Tab 기능을 사용하는게 조금더 쉽게 활용이 가능합니다.
그리고 멀티모니터를 활용을 하는 경우에도 Alt + Tab 의 경우 모든 프로그램이 한번에 보이지만 Win + Tab 의 경우에는 모니터별로 현재 실행되어 있는 프로그램들을 보여 주기 때문에 조금더 활용하기 좋다고 할수 있습니다.
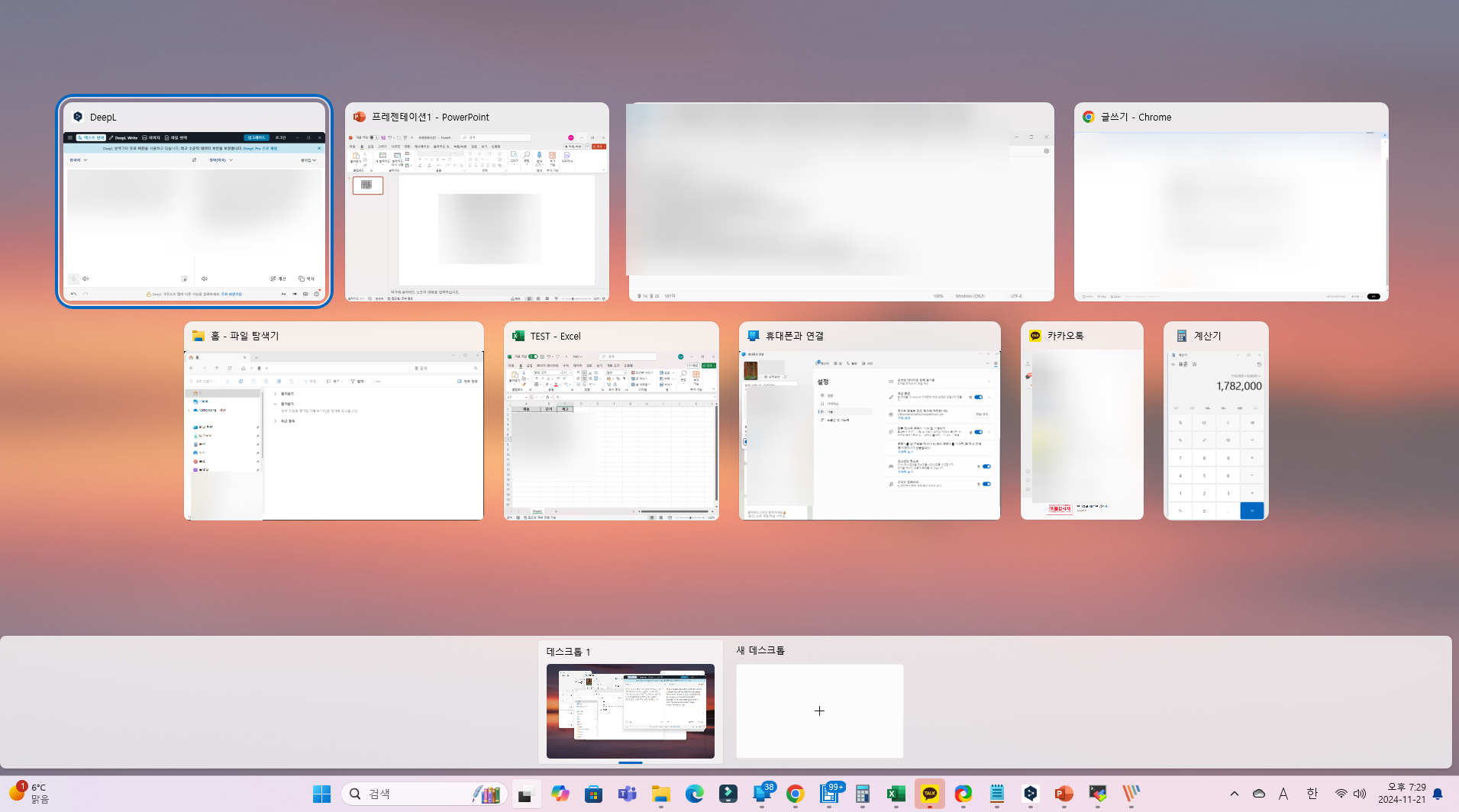
그리고 많은 창을 열어서 작업을 하시는 경우에 가상 데스크탑을 활용하는것도 좋은 방법입니다. 가상 데스크탑도 한번 이용을 해보시면 좋을거 같아요.
만약에 가상 데스크탑을 사용을 하신다면 가상 데스크탑 간에 전환도 Win + Ctrl + <-, -> 화살표로 쉽게 이동이 가능하다는것도 알아 두시면 좋을거 같아요.
클립보드 History Win + V 기능
일반적으로 무언가 복사를 한후에 붙여 넣기 작업을 할때 붙여 넣은후에 다른 내용을 복사&붙여넣기 하다가 바로 이전에 복사했던 내용을 붙여 넣고 싶을때에는 다시 해당 내용을 복사를 하는 경우가 많이 있는데요. 하지만 아시는 분들은 아시겠지만 Ctrl + C 를 눌러서 복사한 내용은 어느정도 클립보드에 계속 유지가 되고 있기 때문에 클립보드에서 다시 선택해서 붙여 넣기가 가능합니다.
이러한 기능에 대해서 몇번 포스팅을 했던적도 있지만 사용하는 방법도 매우 간단합니다. 그냥 Win + V 를 눌러 주시기만 하면 됩니다.
그러면 아래 보시는 것처럼 이전에 복사했던 내용들이 클립보드에 그대로 남아 있는걸 볼수가 있습니다. 이중에서 원하시는 것을 선택을 하셔서 붙여 넣기 하시면 됩니다. 다시 사용하지 않을거 같으면 모두 지우기를 눌러서 전부 삭제 할수도 있습니다.
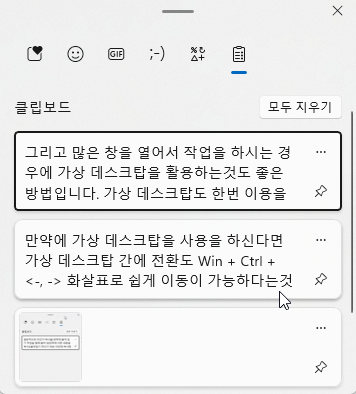
다만, 처음 실행을 하셨다면 기능이 활성화가 안되어 있을수도 있습니다. 기능을 한번 활성화 하신후에 사용을 하시면 됩니다.
도움이 필요할때 사용하는 빠른지원
컴퓨터를 잘 다르지 못해서 무언가 문제가 생겼을때 처리 해주는 사람이 필요한 경우 대부분은 원격지원을 받아야지만 해결이 가능한 문제가 많이 있습니다. 원격 지원하는 프로그램이나 서비스는 많지만 윈도우에서도 기본적으로 이러한 원격 지원 서비스가 들어가 있습니다.
Win + Ctrl + Q 키를 눌러 주면 빠른지원이 열리고 아주 쉽게 원격제어를 이용을해서 도움을 받을수가 있습니다. 단축키를 눌러 주면 아래와 같은 창이 열리는데요. 누군가에게 도움을 받고 싶다면 도와 주는 사람의 보안코드를 넣으시면 되고, 반대로 누군가 도와 주고 싶을때에는 다른 사용자 지원을 눌러서 처리 하시면 됩니다.
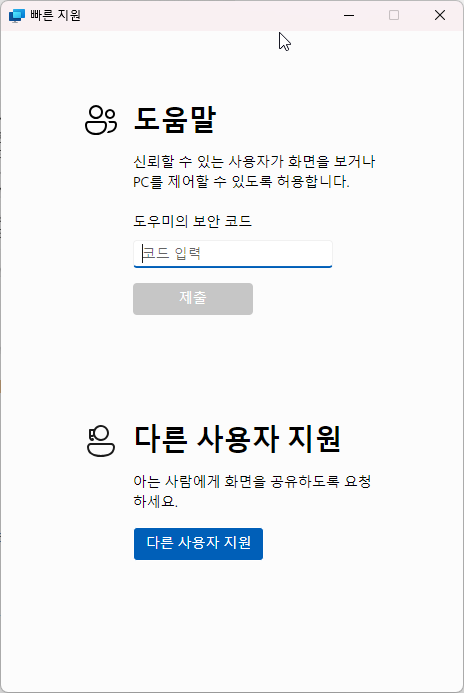
자주 사용하는 파일은 즐겨찾기에...
만약에 정말 자주 사용하는 파일이 있는 경우 항상 그 파일을 열때 파일탐색기에서 그 파일이 있는 위치까지 이동을 해서 여시거나 바탕화면에 놓고 사용을 하게 되는데요. 바탕화면에 놓고 사용하는 경우 바탕화면이 지저분해지고 다른 위치에 놓고 사용하면 불편하죠.
하지만 자주 사용하고 싶은 파일에서 우클릭을 눌러 주신후에 "즐겨찾기에 추가" 를 선택을 해주시면 파일 탐색기에 홈에서 쉽게 해당 파일을 찾아서 사용할수가 있습니다.
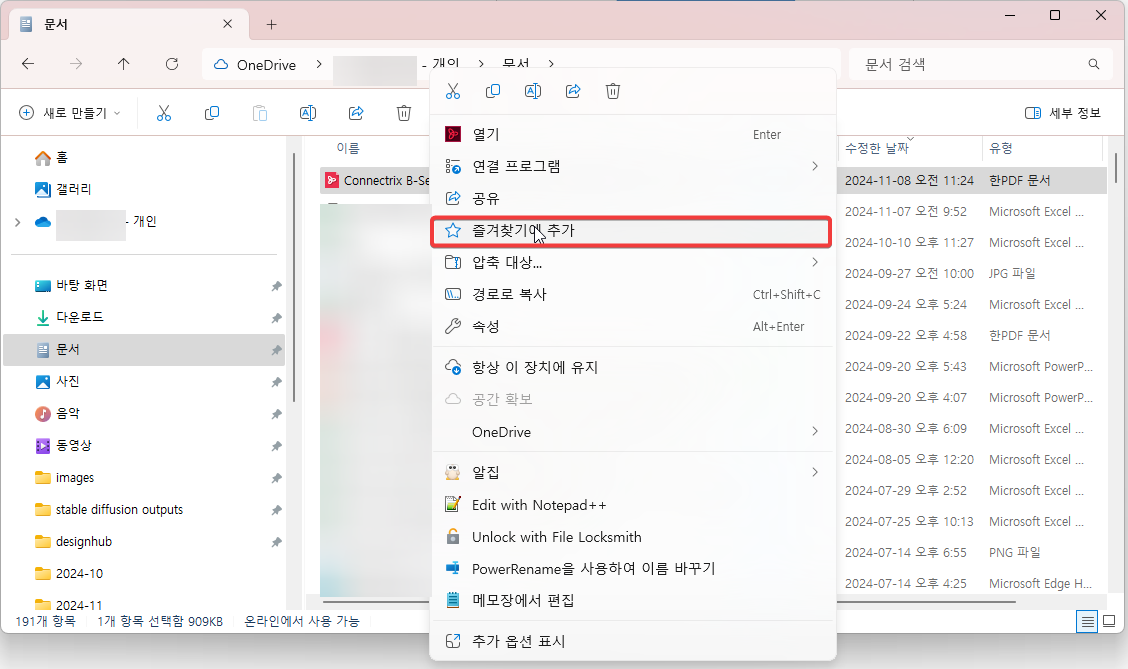
실제 홈에서 아래와 같이 즐겨찾기 부분에 즐겨찾기한 파일이 보이는걸 볼수가 있습니다. 매우 간단한 기능이기는 하지만 상당히 유용한 기능입니다. 모르셨다면 한번 사용해 보시면 좋을거 같네요.
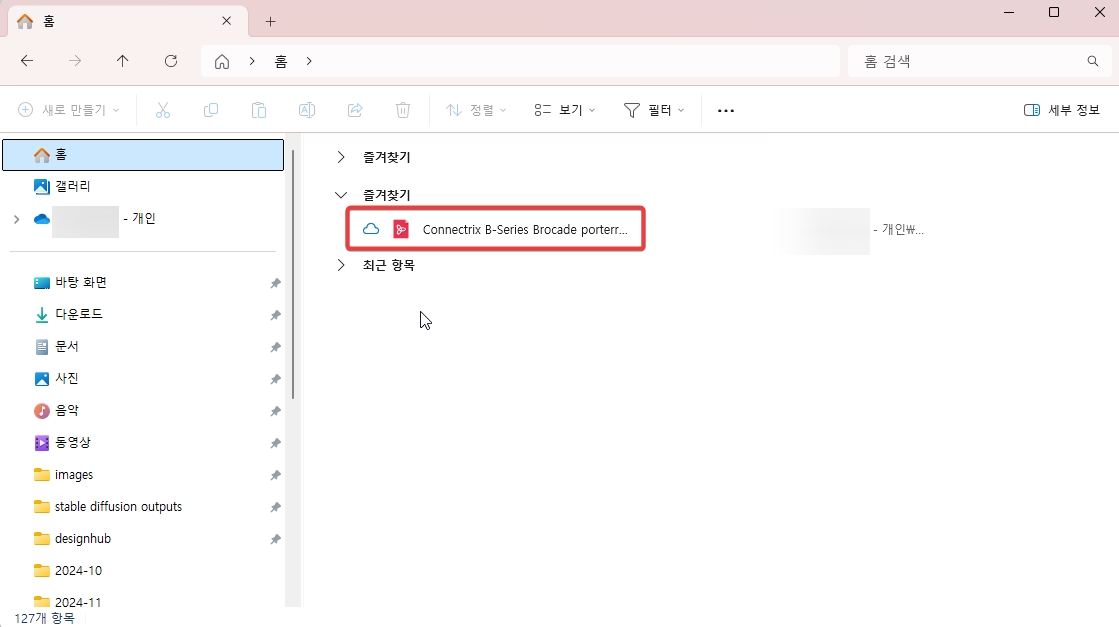
타이핑 대신 음성 입력
보통 사무실에서는 타이핑을 쳐서 글자를 입력을 하지만, 사무실이 아니라 재택 근무나 자유롭게 소리를 낼수 있는 곳에서는 타이팽 대신 음성 입력에 도전해 보세요. 생각보다 쉽고 빠르게 간단한 메모부터 긴글까지 입력이 가능합니다.
이러한 도구는 Win + H 키를 눌러 주시면 아래와 같이 바로 실행이 됩니다. 마이크를 눌러서 말을 하면 자동으로 텍스트로 변환이 됩니다. 한번 사용해보세요 ^^ 의외로 편리합니다.

디스크 용량을 알아서 관리해주는 저장 공간 센스
이 기능은 기본적으로 활성화가 되어 있는 기능으로 윈도우11 에서 디스크 공간을 알아서 관리를 해주게 됩니다. 임시 시스템 파일이나, 임시 파일등을 알아서 정리를 해주기 때문에 수동으로 정리를 해주지 않아도 어느정도 유지가 가능하게 됩니다.
이 기능은 윈도우11 설정 > 시스템 > 저장소 > 저장 공간 센스 순으로 들어 가시면 되고, 아래와 같은 옵션들이 제공이 됩니다.
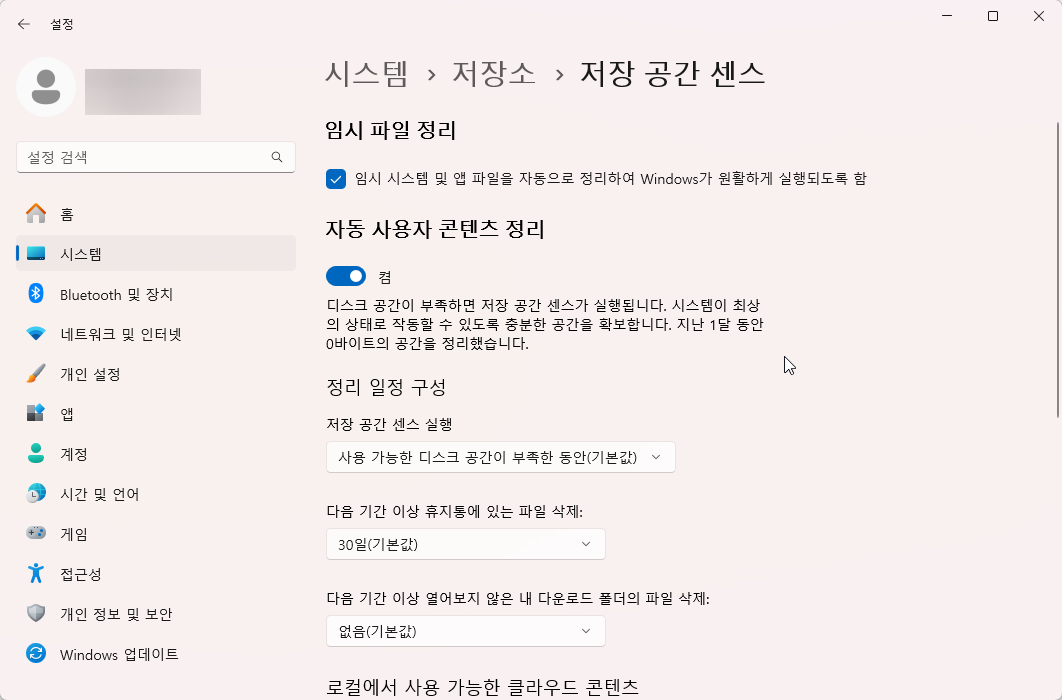
이모티콘 입력 Win + . 으로 쉽게하기
예전 방식으로 이모티콘을 입력을 할때 한글 자음을 이용을 해서 자음 하나 입력을 하고 한자 버튼을 눌러서 입력을 했다면 지금은 조금더 세련된 방식인 Win + . 키를 눌러서 입력을 합니다. 그리고 더 다양한 이모티콘과 GIF 이미지등도 얻을수가 있습니다 .
텍스트를 입력을 할때 이모티콘을 자주 사용을 한다면 Win + . 키를 눌러 아래와 같은 창에서 입력을 해보세요. ^^
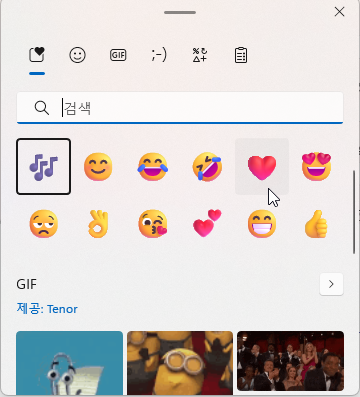
이번 포스팅에서는 윈도우를 사용을 하면서 알아 두면 정말 유용할것 같은 시간을 절역할수 있는 기본 기능 7가지에 대해서 알아 보았습니다. 아주 단순한 기능들이지만 사용 방법을 알아 두면 꾀 유용한 기능들입니다. 그럼 포스팅이 도움이 되셨길 바라면서 이만 포스팅 마치도록 하겠습니다.
